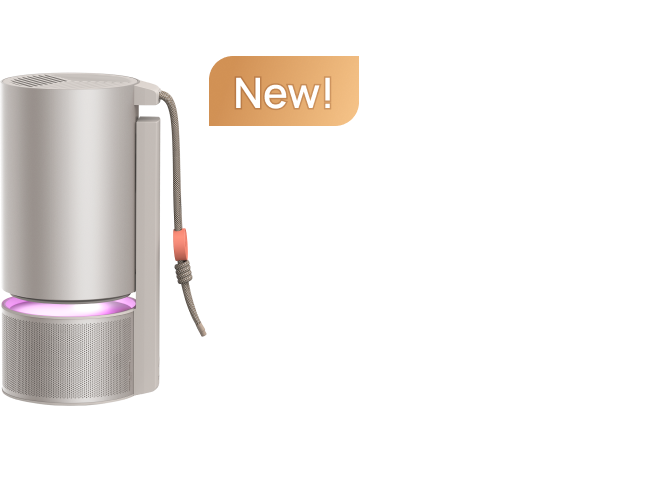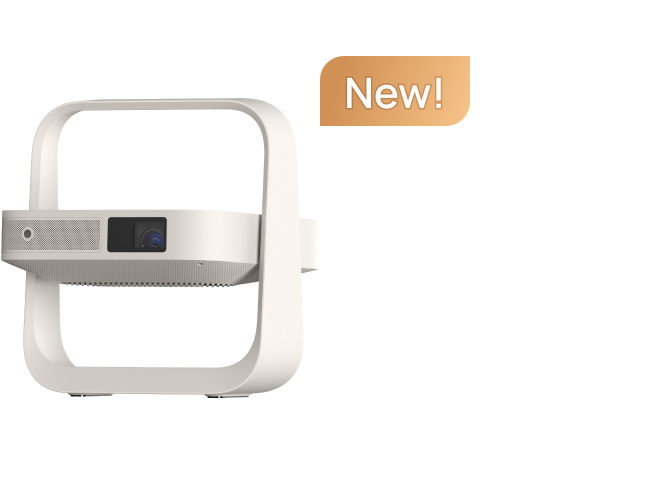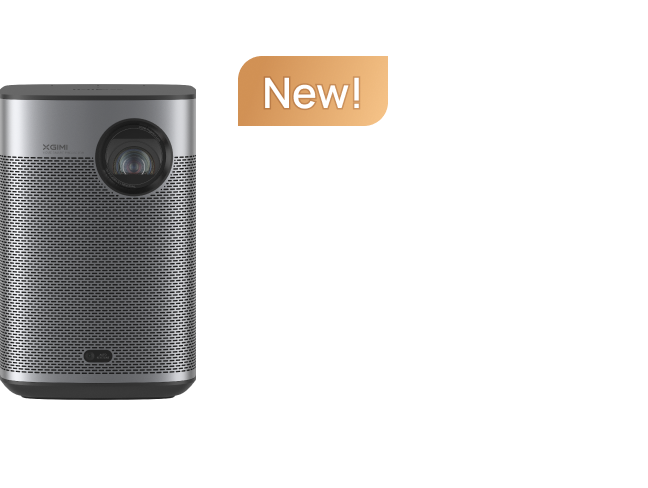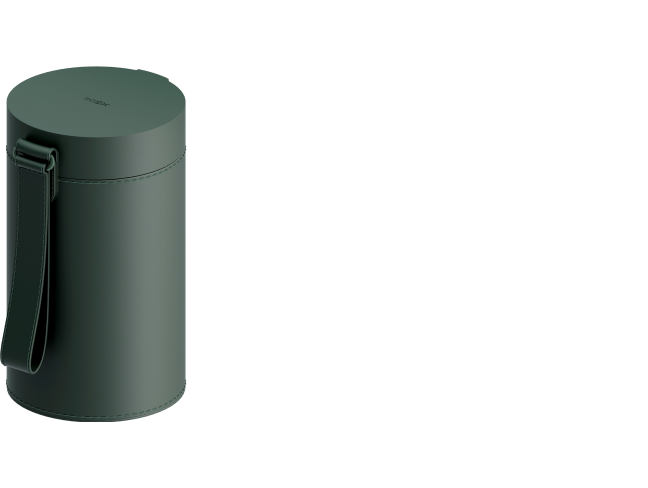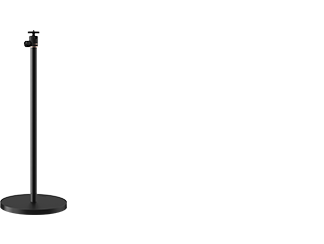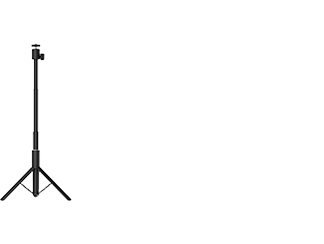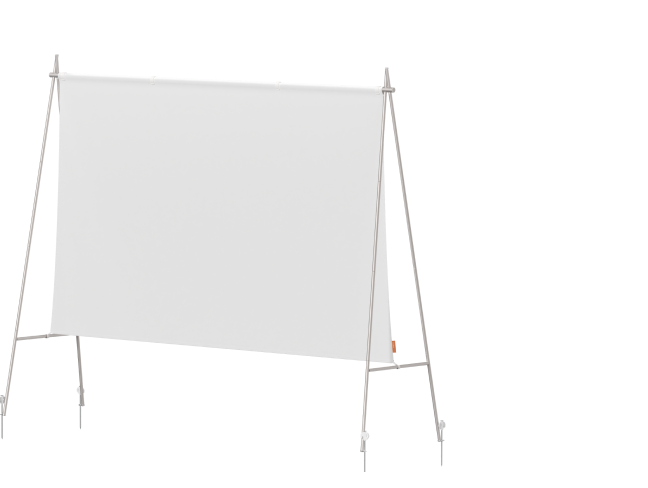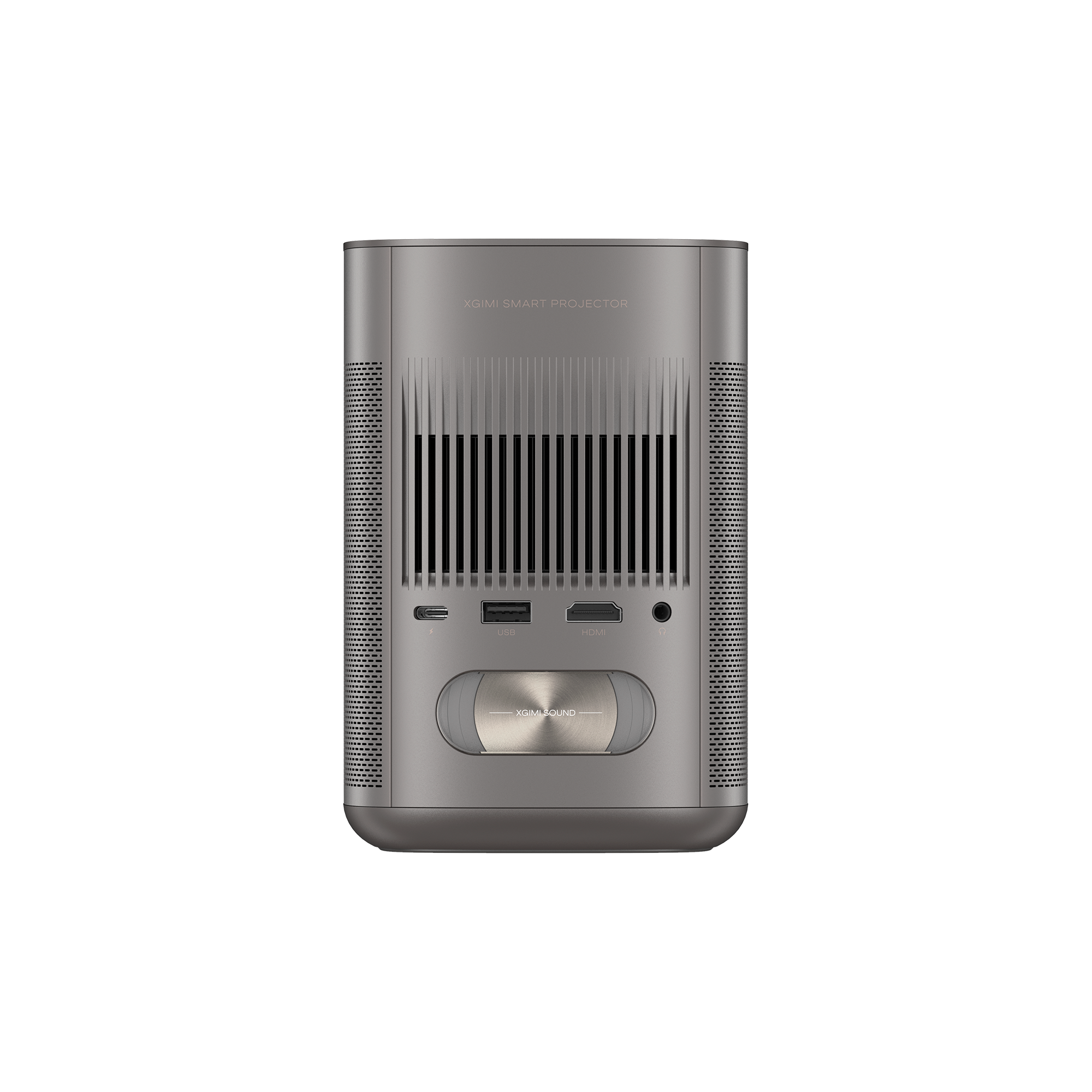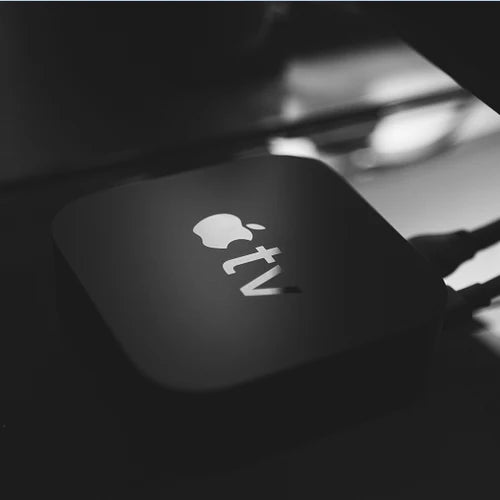HDMIなしでスマホをプロジェクターに接続する方法
By Tom Tate - 2024-07
ワイヤレス方式を使って、HDMIなしでスマホをプロジェクターに簡単にリンクできます。Wi-Fi、Chromecast、Miracastによるスクリーンミラーリングを利用して、スムーズな接続を実現しましょう。スマホのコンテンツを簡単に大画面に転送して、プレゼンテーションやエンターテイメントを手間なく魅力的なものにしましょう。
パート1: USBでスマホをプロジェクターに接続する方法
USB接続により、HDMIなしでプロジェクタにスマホを直接かつ信頼性の高い方法で接続できます。以下の詳細な手順に従って開始します。

1. お使いのプロジェクターが提供する接続オプションを識別する
HDMIなしでお使いのスマホをプロジェクターに接続するには、プロジェクターで利用可能な接続オプションを識別することから始めます。プロジェクターの背面または側面に、HDMI、USB Type-A、USB Type-C、VGA、オーディオジャック、DisplayPortなどの端子がないか確認してください。詳細な端子情報については、プロジェクターのマニュアルやメーカーのウェブサイトを参照してください。利用可能なオプションが分かれば、USB接続、ChromecastやMiracastなどのワイヤレスオプション、あるいはBluetoothなど、適切な方法を選択して、スマホをスムーズに接続し、コンテンツを大画面で投影することができます。
2. お使いのスマホの機能を評価する
HDMIなしでプロジェクターに接続する方法を決定するには、お使いのスマホの機能を評価することが不可欠です。USB Type-C、Micro-USB、Lightning(iPhone用)など、お使いのスマホの端子タイプを確認し、適切なアダプタを選択します。スマホの仕様、ユーザーマニュアル、またはオンラインリソースを確認し、サポートされているビデオ出力オプションや外部ディスプレイまたはプロジェクターとの互換性に関する情報を見つけます。この評価により、USB接続、ChromecastやMiracastなどのワイヤレスオプション、あるいはBluetoothなど、選択した接続方法との互換性が確保され、スマホのコンテンツをスムーズに大画面へ投影できるようになります。
3. 適切なアダプターを選ぶ
USB経由でプロジェクターに接続するためには、適切なアダプターを選ぶことが重要です。プロジェクターにUSB Type-Aポートがあり、スマホにUSB Type-C端子がある場合、USB Type-C-Type-Aアダプターが必要です。一方、お使いのスマホとプロジェクターの両方にUSB Type-C端子がある場合、USB Type-C-Type-Cケーブルを使用するのが最も簡単なオプションです。このケーブルは、手間のかからない接続を保証し、より高速なデータ転送と充電速度を提供するため、USB Type-Cをサポートするデバイスに最適です。適切なアダプターを選択することで、自信を持ってUSB経由でスマホをプロジェクターに接続し、大画面でコンテンツのスムーズな投影を楽しむことができます。
4. すべてを接続する
適切なアダプターを用意したら、以下の手順に従ってUSBケーブルを使用して携帯電話をプロジェクタに接続してください。USBケーブルの一端をスマホのUSB端子に差し込むことから始めます。アダプタを使用している場合は、USBケーブルを差し込む前に、まずそれをスマホに接続します。次に、USBケーブルのもう一方の端をプロジェクターのUSB端子に差し込みます。USB Type-C-Type-Cケーブルを使用している場合は、スマホとプロジェクターに直接差し込みます。リモコンまたはコントロールパネルを使用してプロジェクターの入力またはソースメニューにアクセスし、正しいUSB入力(USBまたはUSB Type-Cと表示されている)を選択します。
選択すると、スマホの画面が自動的にプロジェクターにミラーリングされ、両方のデバイスに同じコンテンツが表示されます。プロジェクターの大画面で、プレゼンテーション、ビデオ、写真などをスムーズに共有できます。お使いのプロジェクターとスマホの設定によっては、最適なビジュアル体験のためにディスプレイの解像度やアスペクト比を調整する必要がある場合がありますので、それに応じてお使いのデバイスの設定をご確認ください。USB接続に成功したスマホを使って、マルチメディアコンテンツを大画面で投影し、ビジネスプレゼンテーションや映画鑑賞、友人や家族と忘れられない瞬間を共有することができます。
パート2:スマホをプロジェクターに接続する他の方法
USB接続以外にも、いくつかの有線・無線接続方法があり、HDMIなしでプロジェクターに接続することができます。それぞれのオプションについて詳しく見ていきましょう。
1. 有線接続
有線接続は、スマホをHDMIなしのプロジェクターに信頼性の高い方法で直接接続できるため、、安定したスムーズな投影体験を確保できます。それぞれの有線接続方法について詳しく見ていきましょう。
方法1. USB-C - HDMIケーブル
USB Type-Cポートをサポートするデバイスには、USB-C-HDMIケーブルが最適です。このケーブルを使えば、スマホとプロジェクターのHDMI入力端子をデジタル接続できます。オーディオ信号とビデオ信号を伝送することができ、プレゼンテーション、ビデオ、ゲームなどの高品質な投影を保証します。USB-C - HDMIケーブルを使用すると、スマホの画面のコンテンツがプロジェクターにミラーリングされ、スムーズで遅延のない投影体験が得られます。
方法2. MHL (モバイル・ハイ・ディフィニション・リンク)
MHL技術により、スマホのMicro-USBまたはUSB Type-C端子をプロジェクターのHDMI入力端子に接続することができます。この方法は、Micro-USB端子を持つ旧式のAndroidデバイスにメリットがあり、HDMI対応ディスプレイとのインターフェースを可能にします。MHLを使用するには、お使いのスマホがこの機能をサポートしていることを確認し、MHL-HDMIアダプターを入手してください。MHLアダプターをスマホに接続し、プロジェクターからのHDMIケーブルをアダプターに差し込みます。すべてのスマホがMHLをサポートしているわけではないので、MHLアダプターを購入する前に、お使いのスマホの互換性を確認してください。
方法3. USB-C-VGAアダプター
HDMIはないがVGA入力端子があるプロジェクターの場合、お使いのスマホがUSB Type-C端子を搭載していれば、USB-C-VGAアダプターは効果的なソリューションとなります。VGA接続は、プレゼンテーションや基本的なマルチメディア共有に使用され、優れた画質を提供します。この方法を使うには、アダプターの片方をスマホのUSB Type-C端子に、もう片方をVGAケーブルに接続します。次に、VGAケーブルをプロジェクターのVGA入力端子に差し込みます。VGAは音声信号を伝送しないが、旧式のプロジェクターやHDMIやUSBポートがないデバイスには実用的な選択肢となります。
方法 4. VGAケーブル
スマホとプロジェクターの両方にVGA端子がある場合、VGAケーブルで2つのデバイスを直接接続することができます。この方法は、HDMIやUSB Type-Cのような最新のデジタル端子がない旧式のデバイスに最適です。ただし、VGA接続はビデオ信号のみを伝送することに注意する必要があります。音声出力が必要な場合は、別のオーディオケーブルを使って、スマホを外部スピーカーまたはプロジェクターの音声入力に接続する必要があります。
2. ワイヤレス接続
Bluetoothでスマホをプロジェクターに接続する方法は、他の方法に比べて一般的ではありませんが、一部のプロジェクターでは、オーディオおよびコントロール機能でBluetoothをサポートしています。ここでは、Bluetooth接続の手順を紹介します。
方法1. Chromecast
Chromecastは、Googleが開発した広く使われているワイヤレスストリーミングデバイスです。プロジェクターのHDMI端子に差し込み、Wi-Fi経由でスマホの画面をプロジェクターに転送できます。Chromecastを設定するには、Google Homeアプリをスマホにダウンロードし、設定手順に従ってChromecastデバイスをプロジェクターに接続します。一度設定すれば、様々なアプリのコンテンツを簡単にプロジェクターに直接転送できるので、ビデオのストリーミングやプレゼンテーションなどに最適です。
方法2. Miracast
Miracastは、スクリーンミラーリングやWi-Fiディスプレイとしても知られるワイヤレスディスプレイ規格で、スマホの画面を直接プロジェクターにミラーリングすることができます。Miracastを使用するには、プロジェクターがこの機能をサポートし、お使いのスマホがMiracast対応であることを確認してください。お使いのスマホの設定でスクリーンミラーリングまたは転送スクリーンオプションにアクセスし、機能を有効にし、利用可能なデバイスのリストからプロジェクターを選択します。Miracastは、追加のデバイスやケーブルを必要とせずに、スマホのコンテンツを共有する簡単な方法を提供します。
方法3. Wi-Fiダイレクト
一部のプロジェクターにはWi-Fi機能が内蔵されており、スマホをプロジェクターのネットワークに直接接続することができます。一度接続すれば、アダプターやストリーミングデバイスを追加することなく、ワイヤレスでコンテンツを共有できます。Wi-Fiダイレクトはセットアップが簡単で、信頼性の高いワイヤレス投影体験を提供します。
パート3:スマホとプロジェクターのBluetooth接続
Bluetoothでスマホをプロジェクターに接続する方法は、他の方法に比べるとあまり一般的ではありませんが、一部のプロジェクターでは、オーディオやコントロール機能でBluetoothをサポートしています。ここでは、Bluetooth接続の手順を紹介します。
1. 互換性を確認する
Bluetooth接続を試みる前に、お使いのスマホとプロジェクターがBluetooth接続に対応していることを確認してください。最近のスマホのほとんどはBluetooth機能を備えていますが、すべてのプロジェクターがBluetooth機能を提供しているわけではありません。スマホの設定またはユーザーマニュアルを参照し、Bluetoothの可用性を確認してください。プロジェクターの場合は、ユーザーマニュアルを参照するか、メーカーのウェブサイトでBluetoothのサポートを確認してください。
2. 両方のデバイスでBluetoothを有効にする
スマホのBluetooth設定にアクセスし、まだオンになっていない場合はBluetoothを有効にします。同様に、プロジェクターのBluetooth設定にアクセスし、Bluetooth検出モードを有効にします。このモードにより、プロジェクターは近くにあるBluetoothデバイスを検索することができます。
3. デバイスをペアリングする
両方のBluetooth設定が有効になると、スマホはプロジェクターを含む利用可能なBluetoothデバイスを検索します。お使いのスマホの利用可能なデバイスリストにプロジェクターが表示されたら、それを選択してペアリング処理を開始します。プロジェクターによってはPINまたはパスコードが必要な場合がありますので、画面の指示に従ってペアリングを完了してください。
4. 接続を確立する
ペアリングに成功すると、Bluetoothでプロジェクターと接続されます。ただし、プロジェクターのBluetooth接続は、一般的にスクリーンミラーリングよりも音声伝送や制御機能に適していることを理解しておく必要があります。ほとんどの場合、Bluetoothを使ってプロジェクターの内蔵スピーカーや外部オーディオシステムから音声を再生することができます。さらに、プロジェクターによっては、プレゼンテーション中にスライドをナビゲートするなど、必要不可欠なコントロール機能を使用できる場合もあります。
XGIMIで没入型エンターテインメントの世界へ
XGIMIがあれば、どこにいても視聴体験を向上させることができます。最先端のプロジェクション技術を手に入れるチャンスをお見逃さないでください。今すぐXGIMIプロジェクターを手に入れて、映画やゲームなどの楽しみ方を再定義しましょう。
XGIMI MoGo 2 プロジェクター
- 映画のようなビジュアルをわずか399ドル: MoGo 2の400 ISOルーメン、統合D65色温度標準、90% DCI-P3色域は、明るくカラフルな画像で映画のような大画面体験を提供します。
- プラグアンドプレイ: MoGo 2にお任せください。業界をリードするISA 1.0技術により、最も簡単なプロジェクターのセットアップを体験できます。
- 外出先での映画鑑賞:MoGo 2はパワーバンクに接続でき、別の部屋や屋外での冒険に簡単に移動できます。
- ドルビーオーディオ付き8Wスピーカー:MoGo 2に内蔵されたDolby Audio搭載のデュアル8Wスピーカーが印象的なサウンドを提供し、お気に入りの映画や音楽などに没頭できます!
- Android TV 11.0、自宅でスリリングな3D映画を:MoGo 2は、4Kビデオをスムーズにデコードし、3Dコンテンツをサポートします。アップグレードされたAndroid TV 11.0により、究極のユーザーフレンドリーな体験が得られます。
XGIMI MoGo 2 Pro プロジェクター
- ハリウッド基準のビジュアル:400ISOルーメン、ハリウッドで採用されている統合D65色温度標準、および90%のDCI-P3色域により、すべての色が鮮やかで生き生きとしたディテールで復元されます。
- シームレスなセットアップ、スマートなプロジェクション:新しいISA 2.0技術により、お気に入りの映画、テレビ番組、ゲームを一瞬たりとも見逃しません。
- ドルビーオーディオ付き8Wスピーカー:MoGo 2 Proは、Dolby Audio搭載のデュアル8Wスピーカーにより、没入感のある映画のようなオーディオ体験を提供します。
- 自宅でスムーズなAndroid TV 11.0と3D映画:4Kビデオをシームレスにデコードし、3Dコンテンツをサポートします。さらに、アップグレードされたAndroid TV 11.0は、究極のユーザーフレンドリーな視聴体験を提供します。
- 外出先での映画鑑賞:MoGo 2 Proをパワーバンクに簡単に接続できるので、別の部屋に移動したり、次のアウトドアの冒険に持ち出すことができます。
結論
つまり、HDMIの制約から抜け出すのは簡単です。Wi-Fi、Chromecast、Miracastを使ったスクリーンミラーリングのようなワイヤレスな選択肢を採用してください。これらの方法を使えば、スマホのコンテンツを簡単に大画面に映し出すことができ、プレゼンテーションやエンターテインメントがより充実したものになります。スムーズな接続性を楽しみ、従来の有線を超えた可能性に満ちた世界を探求しましょう。
おすすめ
いつでも、
どこへでも。

Google TV OSとNetflix
を統合した

スマートフォンとの簡単接続で
キャスティングが可能
人々はこうも読む
MacBookをプロジェクターに接続するには?
スマートフォンをプロジェクターに接続するには?
Apple TVとプロジェクターの接続方法
1500円の割引を楽しんでください
XGIMIの最新ニュース、製品アップデート、特別割引を今すぐご購読ください!