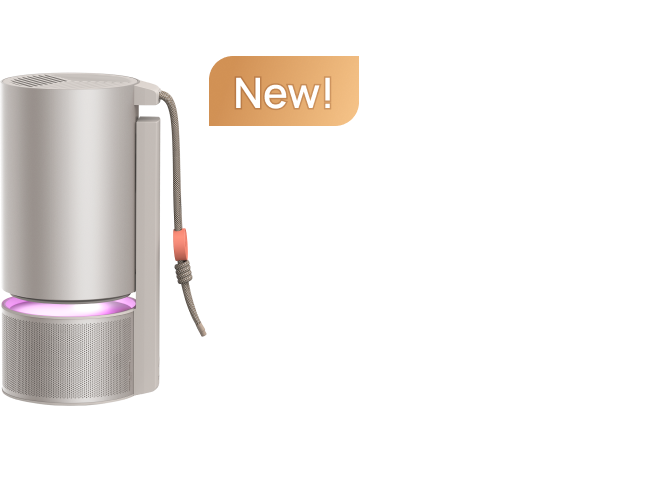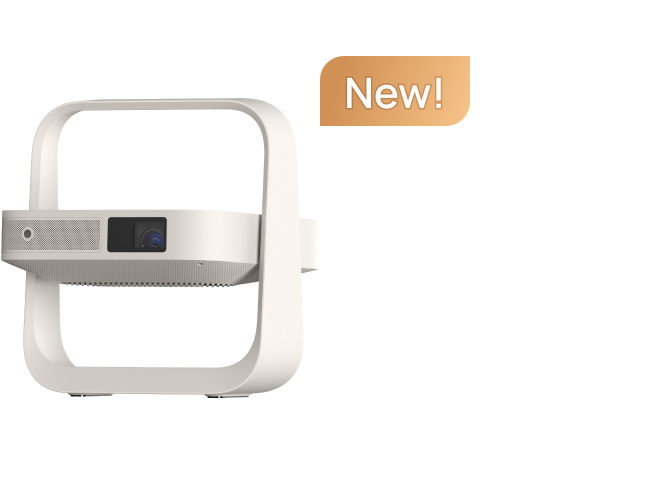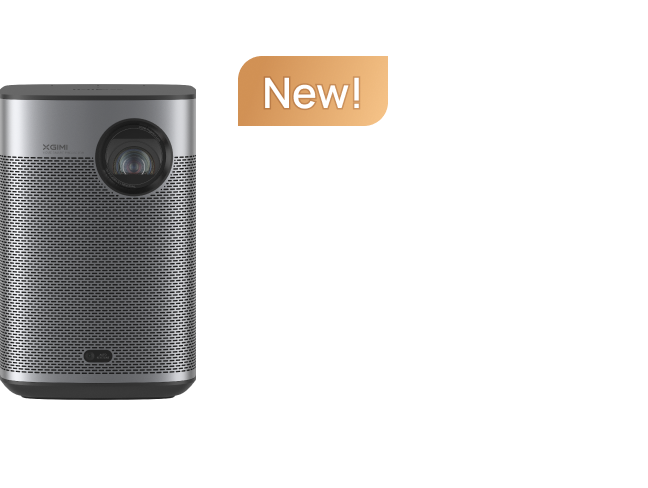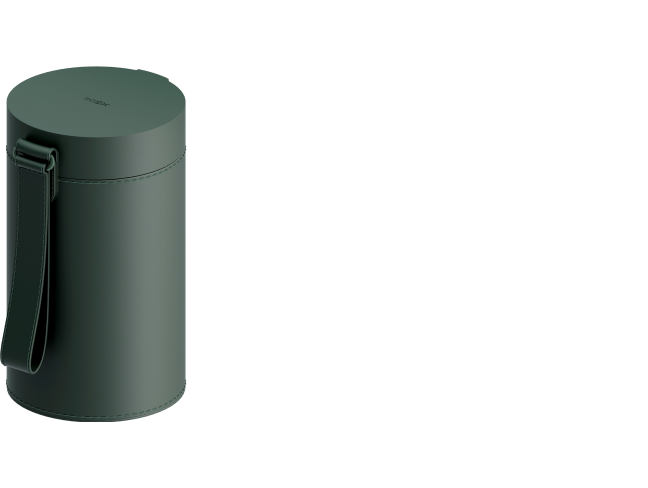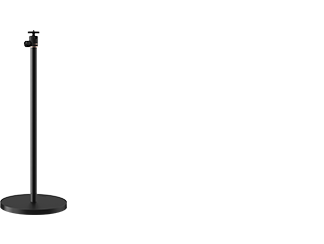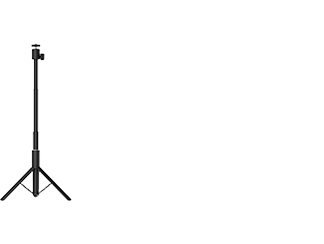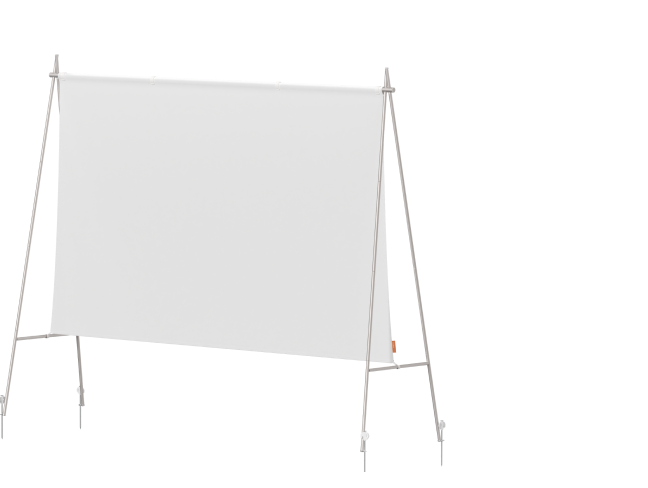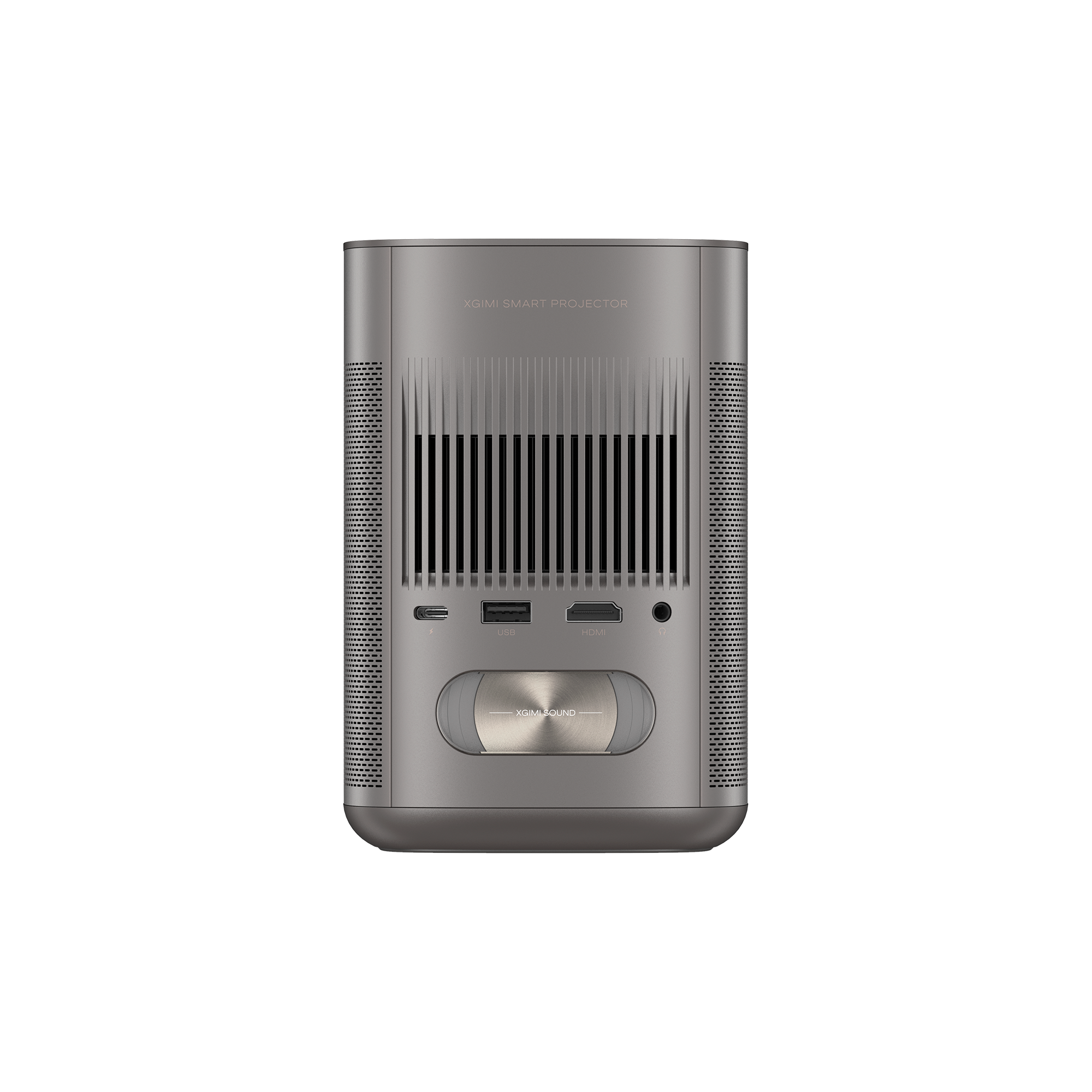Apple TVとプロジェクターの接続方法
By XGIMI Tech - 2024-07
Apple TVをプロジェクターと統合させれば、メディア視聴の幅が広がります。適切なケーブルを使用し、互換性を確保することで、お気に入りのコンテンツを大画面でスムーズにストリーミングできます。このガイドでは、Apple TVをプロジェクターに接続する手順を説明し、視聴体験を向上させ、エンターテインメントの可能性を広げます。
パート1:HDMIケーブルでApple TVをプロジェクターに接続する
Apple TVをプロジェクターに接続すれば、お気に入りの映画やテレビ番組、プレゼンテーションを大画面で楽しむことができます。以下の簡単な手順で、初心者でもHDMIケーブルを使ってApple TVをプロジェクターに接続し、臨場感あふれる映像を楽しむことができます。

ステップ1:両方のデバイスの電源を入れる
接続を開始する前に、Apple TVとプロジェクターの電源が入っていることを確認してください。電源に接続され、電源が入っていることを確認してください。Apple TVやプロジェクターの電源の入れ方については、それぞれのユーザーマニュアルを参照してください。
ステップ2:Apple TVとプロジェクターのHDMI端子を確認する
Apple TVの背面にHDMI出力端子があります。その位置を確認してください。小さな長方形の端子で、オーディオ信号とビデオ信号を送信できます。次に、プロジェクターの背面または側面を見て、HDMI入力端子を見つけてください。通常は「HDMI」と表示され、HDMIケーブルのプラグと同じ形をしています。
ステップ3:HDMIケーブルでApple TVとプロジェクターを接続する
HDMIケーブルの一端をApple TVのHDMI出力端子にしっかりと差し込みます。接続が緩まないよう、しっかりと固定されていることを確認してください。次に、HDMIケーブルのもう一方の端をプロジェクターのHDMI入力端子に差し込みます。ぴったりと接続されるまで押し込んでください。
ステップ4:正しいHDMIソースを選択する
HDMIケーブルがApple TVとプロジェクターの間にしっかりと接続されたら、プロジェクターのリモコンまたは画面上のメニューを使用して、正しいHDMIソースを選択します。これでApple TVからの出力がプロジェクターのスクリーンに表示されます。プロジェクターの機種によっては、HDMIソースに「HDMI 1」、「HDMI 2」などと表示されている場合があります。リモコンの矢印キーまたはボタンを使用してメニューをナビゲートし、適切なHDMI入力を選択します。以上の手順で、Apple TVとプロジェクターが正常に接続され、大画面でコンテンツを楽しむことができます。必要に応じて音声設定を調整し、より快適な視聴体験をお楽しみください。
パート2: HDMIなしでプロジェクターにApple TVを接続する方法
お使いのプロジェクターにHDMI入力端子がない場合でも、VGA-HDMI変換アダプターを使ってApple TVを接続することができます。以下の手順に従って、セットアップを成功させましょう:
ステップ1:VGA - HDMIアダプタを購入する
お使いのプロジェクターとApple TVに対応するVGA - HDMI変換アダプターを家電量販店で購入するか、オンラインで検索してください。スムーズで信頼性の高い接続を実現するには、適切なアダプターを入手することが重要です。
ステップ2:両方のデバイスの電源を切る
セットアップの前に、プロジェクターとApple TVの電源が切れていることを確認してください。電気的な問題を避けるため、電源プラグを抜いてください。
ステップ 3:アダプターをプロジェクターに接続する
プロジェクターのVGA出力端子を探します。それは通常青色で、三列のピンを持っています。VGAケーブルの一端を取り、プロジェクターのVGA出力端子にしっかりと挿入します。
ステップ4:アダプタをApple TVに接続する
VGAケーブルのもう一方の端にVGA入力端子があります。この端をVGA HDMIアダプタのVGA入力端子に接続します。接続がしっかり安定していることを確認してください。
ステップ5:アダプタのHDMI端に接続する
次に、VGA - HDMIアダプタのHDMI端を持って、アダプタのHDMI出力端子に差し込みます。アダプタのHDMI端子は、HDMIケーブルのプラグと似ているはずです。
ステップ6:両方のデバイスの電源を入れる
すべての接続が完了したら、プロジェクターとApple TVの電源を入れます。完全に起動するまで待ってから次の手順に進みます。
ステップ 7:正しい入力ソースを選択する
プロジェクターのリモコンまたはオンスクリーンメニューを使用して、VGA - HDMIアダプタを介して確立したHDMI接続に対応する入力ソースを選択します。これでApple TVからの出力がプロジェクターのスクリーンに表示されます。
ステップ8:ディスプレイの設定を調整する
接続が確立したら、最高の画質を確保するためにApple TVのディスプレイ設定を調整する必要があるかもしれません。Apple TVの設定に移動し、プロジェクターの機能に合わせて解像度とアスペクト比を設定します。
以上の手順で、HDMIケーブルを使わずにApple TVとプロジェクターが接続できるはずです。大画面でコンテンツを楽しんだり、Apple TVの機能を最大限に活用することができます。必要に応じてオーディオ設定を調整し、より快適な視聴体験をお楽しみください。
パート3:よくある質問
Q1:Apple TVをプロジェクターに接続するには、どのようなケーブルが必要ですか。
A:Apple TVをプロジェクターに接続するには、HDMIケーブルが必要です。HDMI(High-Definition Multimedia Interface)ケーブルは、高品質のオーディオおよびビデオ信号を伝送するため、Apple TVなどの機器をプロジェクターに接続するのに最適です。選択するHDMIケーブルは、Apple TVとプロジェクターに届く適切な長さがあり、品質が良いものであることを確認してください。
Q2:プロジェクターとの接続を確実にするために、プロジェクターの設定をどのように調整すればよいですか。
A:良好な接続と最適な表示品質を確保するには、以下の手順に従ってください。
1. プロジェクターとApple TVの電源を入れます。
2. プロジェクターのリモコンまたはオンスクリーンメニューを使用して、確立されたHDMI接続に対応する正しい入力ソースを選択します(例えばHDMI 1またはHDMI 2)。
3. プロジェクターのアスペクト比と解像度をApple TVの機能に合わせて調整します。ほとんどのコンテンツでは、アスペクト比を16:9に、解像度を1920x1080(フルHD)以上に設定することを推奨します。
4. プロジェクターのフォーカスコントロールとズームコントロールがある場合はそれを使用して、視聴環境に合わせて画像サイズと鮮明度を調整します。
これらの設定を正しく調整することで、良好な接続が保証され、プロジェクタースクリーンで可能な限り最高の画質が得られます。
Q3:Apple TVをワイヤレスでプロジェクターに接続できますか。
A:AirPlayを使って、Apple TVと対応するワイヤレスプロジェクターを接続することは可能です。そのためには、Apple TVとワイヤレスプロジェクターが同じWi-Fiネットワークに接続されていることを確認してください。次に、Apple TVで画面の上から下にスワイプして「スクリーンミラーリング」を選択し、AirPlayを有効にします。利用可能なデバイスのリストからワイヤレスプロジェクターを選択します。接続が完了すると、Apple TVのディスプレイがプロジェクターのスクリーンにミラーリングされ、ワイヤレスでコンテンツを楽しめます。
Q4:Apple TVに接続するのに最適なプロジェクターは何ですか。
A:HDMI入力端子のあるプロジェクタはすべてApple TVに接続するのに適しています。ただし、最高の視聴体験を得るためには、解像度、輝度、色精度が高いプロジェクターの使用をご検討ください。鮮明でクリアな映像のために、少なくともフルHD(1920x1080)以上の解像度をサポートしているプロジェクターを探してください。また、明るさ(ルーメン単位)が高いプロジェクターは、環境光の多い部屋に適しており、色精度が高いプロジェクターは、より鮮やかでリアルな色を提供します。
Q5:Apple TVをプロジェクターに接続するには、どのような追加デバイスが必要ですか。
A:ほとんどの場合、HDMIケーブル1本でApple TVをプロジェクタに接続できます。ただし、プロジェクターにHDMI入力端子がない場合は、VGA-HDMI変換アダプターが必要です。スムーズな信号伝送のため、必ず互換性のあるアダプターをお求めください。さらに、Apple TVとプロジェクターの両方に電源があることを確認し、AirPlayを使ったワイヤレス接続には安定したWi-Fiネットワークが必要です。
XGIMIポータブルプロジェクターで、エンターテイメント体験を向上させましょう
屋外で夜の映画鑑賞からビジネスプレゼンテーションまで、XGIMIのプロジェクターは比類のない多機能と品質を提供します。どこでもHD映像を体験できます。映画のような体験を持ち歩いてみませんか。XGIMIのポータブルプロジェクターで、没入型エンターテインメントの旅を始めましょう。
XGIMI MoGo 2 プロジェクター
- 映画のようなビジュアルをわずか399ドル: MoGo 2の400 ISOルーメン、統合D65色温度標準、90% DCI-P3色域は、明るくカラフルな画像で映画のような大画面体験を提供します。
- プラグアンドプレイ: MoGo 2にお任せください。業界をリードするISA 1.0技術により、最も簡単なプロジェクターのセットアップを体験できます。
- 外出先での映画鑑賞:MoGo 2はパワーバンクに接続でき、別の部屋や屋外での冒険に簡単に移動できます。
- ドルビーオーディオ付き8Wスピーカー:MoGo 2に内蔵されたDolby Audio搭載のデュアル8Wスピーカーが印象的なサウンドを提供し、お気に入りの映画や音楽などに没頭できます!
- Android TV 11.0、自宅でスリリングな3D映画を:MoGo 2は、4Kビデオをスムーズにデコードし、3Dコンテンツをサポートします。アップグレードされたAndroid TV 11.0により、究極のユーザーフレンドリーな体験が得られます。
XGIMI MoGo 2 Pro プロジェクター
- ハリウッド基準のビジュアル:400ISOルーメン、ハリウッドで採用されている統合D65色温度標準、および90%のDCI-P3色域により、すべての色が鮮やかで生き生きとしたディテールで復元されます。
- シームレスなセットアップ、スマートなプロジェクション:新しいISA 2.0技術により、お気に入りの映画、テレビ番組、ゲームを一瞬たりとも見逃しません。
- ドルビーオーディオ付き8Wスピーカー:MoGo 2 Proは、Dolby Audio搭載のデュアル8Wスピーカーにより、没入感のある映画のようなオーディオ体験を提供します。
- 自宅でスムーズなAndroid TV 11.0と3D映画:4Kビデオをシームレスにデコードし、3Dコンテンツをサポートします。さらに、アップグレードされたAndroid TV 11.0は、究極のユーザーフレンドリーな視聴体験を提供します。
- 外出先での映画鑑賞:MoGo 2 Proをパワーバンクに簡単に接続できるので、別の部屋に移動したり、次のアウトドアの冒険に持ち出すことができます。
結論
つまり、Apple TVとプロジェクターの統合は、ストリーミング体験を拡大するスムーズなプロセスです。適切なケーブルを使用し、プロジェクターの入力互換性を確認し、必要に応じて設定を調整してください。この接続により、映画、ゲーム、プレゼンテーションなど、お気に入りのコンテンツをより大きく表示できます。Apple TVとプロジェクターのコンボを最大限に活用して、より美しい映像の世界に飛び込みましょう。
おすすめ
いつでも、
どこへでも。

Google TV OSとNetflix
を統合した

スマートフォンとの簡単接続で
キャスティングが可能
人々はこうも読む
スマートフォンをプロジェクターに接続するには?
MacBookをプロジェクターに接続するには?
プロジェクション・スクリーンのサイズを理解するためのガイド
1500円の割引を楽しんでください
XGIMIの最新ニュース、製品アップデート、特別割引を今すぐご購読ください!