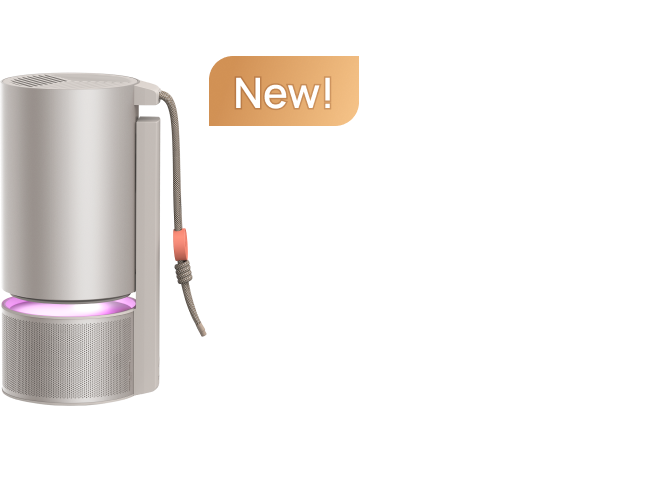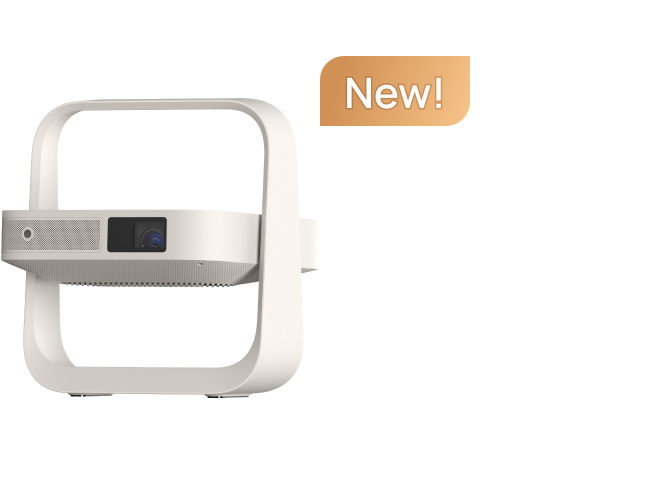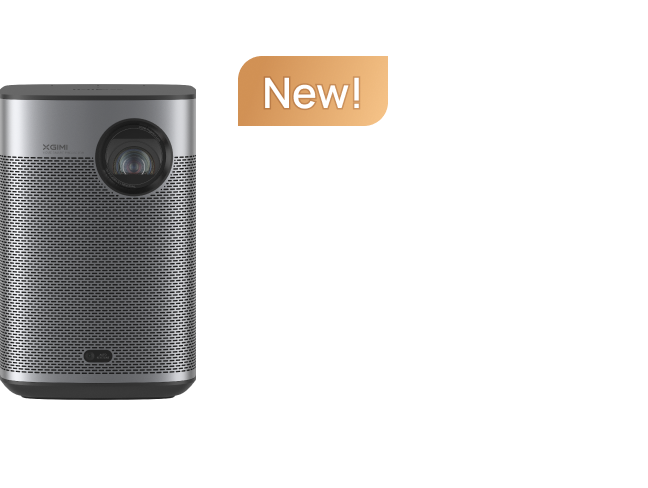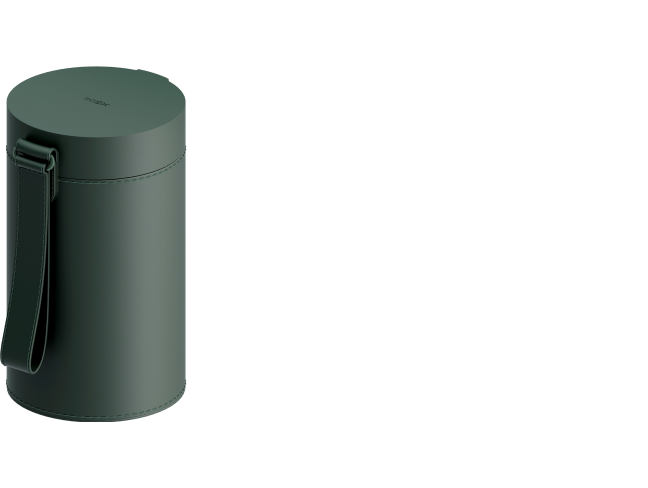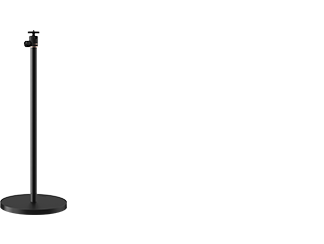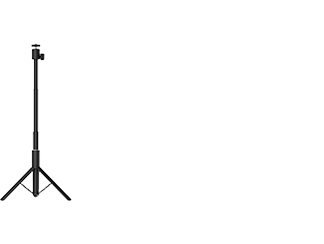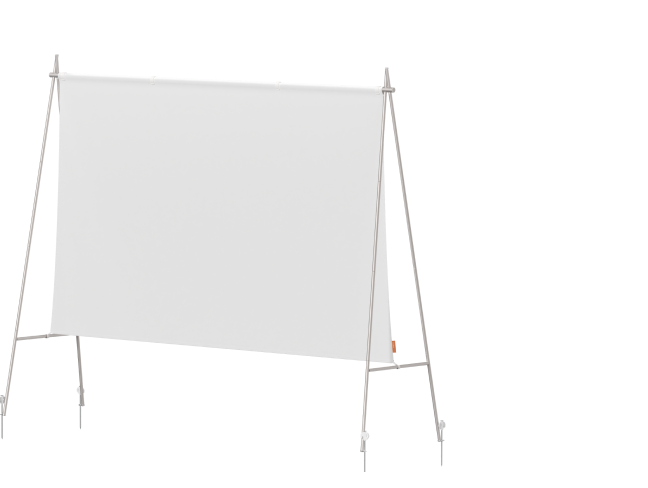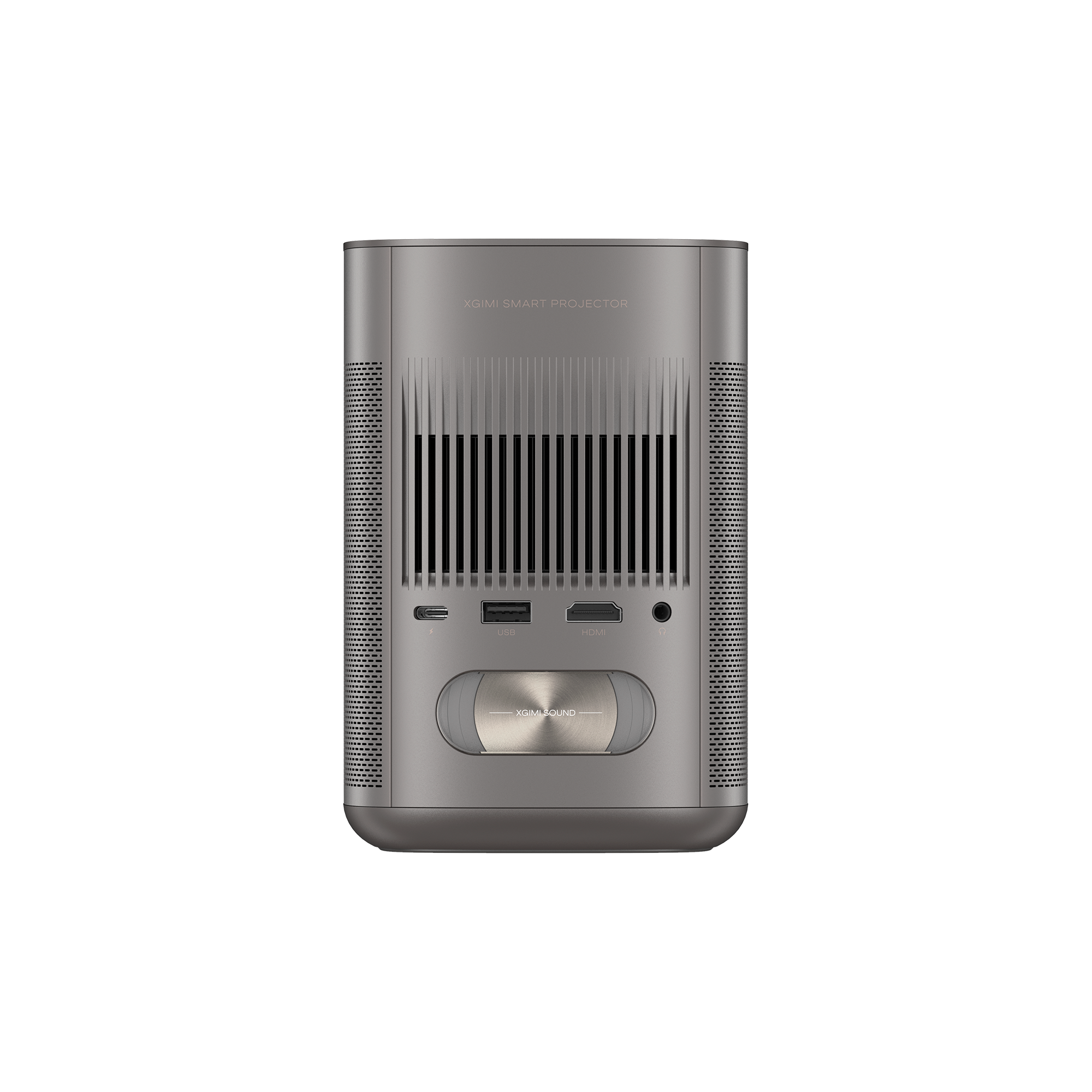MacBookをプロジェクターに接続するには?
By XGIMI Tech - 2024-06
はじめに
MacBookをプロジェクターに接続すると、さまざまなメリットがあります。プレゼンテーション、ビデオ、写真を大画面で表示できるので、ビジネスミーティング、教室、イベントに最適です。映画、ビデオ、ゲームを大きなディスプレイで再生すれば、エンターテインメントをさらに充実させることができます。コラボレーションを促進し、より多くの人とコンテンツを共有できます。MacBookをプロジェクターに接続すれば、コンピューティング体験に多様性と利便性が加わり、さまざまな用途に欠かせない必携ツールになります。
パート1. MacBookをHDMIプロジェクターに接続するには?
ペースの速い現代社会では、MacBookをHDMIプロジェクターにシームレスに接続することで、プレゼンテーション、エンターテインメント、生産性など、さまざまな可能性が広がります。ビジネスミーティングでも、教室で授業を受ける時も、また自宅で映画鑑賞を楽しむ時も、MacBookの画面をより大きなディスプレイに映し出すことにより、全体的な体験がより豊かなものになります。ここでは、簡単に接続を設定するためのステップバイステップガイドをご紹介します。
1. MacBookのポートを確認する。
接続を始める前に、お使いのMacBookで利用可能なポートを確認しておきましょう。新しいモデルにはThunderbolt 3(USB-C)ポートが搭載されていることが多く、ディスプレイ出力としても使用できます。しかし、MacBookの古いモデルの場合、標準的なHDMIポートやMini DisplayPortが搭載されている場合があり、専用のアダプタを使用する必要があります。

2. HDMIケーブルとアダプターを用意する。
セットアップを開始するには、必要な機器、HDMIケーブルと、必要であれば適切なアダプターを用意します。お使いのMacBookにHDMIポートが内蔵されている場合、必要なのはHDMIケーブルだけでもよいです。一方、Thunderbolt 3またはMini DisplayPortが搭載されているモデルの場合は、信号をHDMIに変換するアダプタが必要です。
3. HDMIケーブルを接続する。
接続する前にMacBookとプロジェクターの両方の電源を切ってください。準備ができたら、HDMIケーブルの一端をプロジェクターのHDMIポートに挿入し、もう一端をMacBookまたはアダプタの対応するポートに挿入します。使用中に接続が中断されないように、接続が確実であることを確認してください。
4. MacBookとプロジェクターの電源を入れる。
HDMIケーブルがしっかりと接続された状態で、MacBookとプロジェクターの電源を入れます。両方のデバイスが初期化され、接続が認識されるまでしばらく待ちます。
5. MacBookのディスプレイ設定を行う。
ほとんどの場合、MacBookは自動的にプロジェクターを検出するはずです。そうでない場合は、お使いのMacBookの 「システム環境設定 」に進み、「ディスプレイ 」をクリックして、「配置」タブに移動し、両方の画面に同じコンテンツを表示する「ミラーディスプレイ」か、プレゼンテーション中にマルチタスクを行う場合に便利な、各画面に別々のコンテンツを表示する「拡張デスクトップ」を選択します。
おめでとうございます!MacBookとHDMIプロジェクターの接続に成功し、お使いのデバイスのポテンシャルを大画面で存分に引き出すことができます。
進化し続けるテクノロジーの中で、ワイヤレスプロジェクターはその利便性と柔軟性から人気を集めています。ワイヤレス接続がお好きな方は、MacBookをプロジェクターにワイヤレス接続する方法をご紹介する本ガイドのパート2をお楽しみにしてください。
パート2. MacをUSBでプロジェクターに接続するには?
進化し続けるテクノロジーの世界で、USBでMacBookをプロジェクターに接続することは、従来のHDMI接続に代わる便利で簡単な方法です。USBプロジェクターは、セットアッププロセスを簡素化するだけでなく、さまざまな設定に柔軟に対応できるため、プロフェッショナルなプレゼンテーションにもカジュアルなエンターテインメントにも理想的な選択肢です。それでは、USBケーブルを使ってMacをプロジェクターに接続する手順を順を追って説明しましょう。
ステップ1:プロジェクターにUSBポートがあるか確認する
まず、お使いのプロジェクターにUSBポートがあるか確認してください。最近のプロジェクターの多くは、ラップトップやスマートフォンなどのデバイスを接続するために設計されたUSBポートを装備しています。プロジェクターのUSBポートが、お手持ちのUSBケーブルのタイプに合っていることを確認してください。
ステップ2:機材を用意する
接続を確立するには、互換性のあるUSBケーブルが必要です。MacBookとプロジェクターで利用可能なUSBポートによっては、USB-C to USB-AケーブルまたはUSB-C to USB-Cケーブルが必要になる場合があります。必要なケーブルの種類を確認し、接続できるように準備してください。
ステップ3:Macをプロジェクターに接続する
適切なUSBケーブルを用意したら、接続を行う前にMacBookとプロジェクターの両方の電源をオフにします。次に、USBケーブルの一端をMacBookのUSBポートに差し込み、もう一端をプロジェクターのUSBポートに差し込みます。
ステップ4:ディスプレイ設定を調整する
USBケーブルを接続した後、MacBookとプロジェクターの電源を入れます。MacBookが自動的にプロジェクターを検出するはずです。そうでない場合は、MacBookの 「システム環境設定 」に進み、「ディスプレイ 」を選択します。「配置」タブをクリックし、両方のスクリーンに同じコンテンツを表示する「ミラーディスプレイ」または各スクリーンに別々のコンテンツを表示する「拡張デスクトップ」を選択します。
以上の簡単な手順で、USB接続によるMacBookとプロジェクターの接続が完了しました。プレゼンテーションやムービー、スライドショーなどの上映に最適な、拡張ディスプレイのメリットをお楽しみください。
パート3. MacBookをプロジェクターにワイヤレス接続するには?
MacBookをワイヤレスでプロジェクターに接続すれば、プレゼンテーションやメディアストリーミング、共同作業も柔軟に対応できます。ワイヤレス化すれば、物理的なケーブルに邪魔されることなく自由に動き回ることができ、MacBookの画面を大きなディスプレイにシームレスに投影できます。ここでは、ワイヤレス接続を実現するためのステップバイステップガイドをご紹介します。
1. プロジェクターの互換性を確認する
お使いのプロジェクターがワイヤレス接続に対応しているか確認してください。最近のプロジェクターはほとんどワイヤレス機能を搭載しているが、互換性の問題を避けるために、この機能を確認することが重要です。
2. MacBookを準備する
MacBookがワイヤレスプロジェクターと同じWi-Fiネットワークに接続されていることを確認してください。スムーズなワイヤレス投影には、安定した信頼できるWi-Fi接続が不可欠です。
3. AirPlayを有効にする(Apple TVの場合)
Apple TVをプロジェクターに接続している場合は、MacBookでAirPlayを有効にしてください。これを行うには、メニューバーのAirPlayアイコン(長方形に矢印が付いたようなアイコン)をクリックし、利用可能なデバイスのリストからApple TVを選択します。
4. ミラーリングを使用する(Apple TVの場合)
AirPlayメニューで 「ミラーリング 」オプションが有効になっていることを確認してください。これにより、MacBookの画面がリアルタイムでプロジェクターに表示されます。
5. サードパーティアプリをインストールする
Apple TVをお持ちでない場合でも、プロジェクターがワイヤレス投影に対応している場合は、スクリーンミラーリングをスムーズにするサードパーティアプリを使用できます。Reflector、AirServer、Mirroring360などのアプリを使えば、Wi-Fi経由でMacBookの画面をプロジェクターにミラーリングできます。
6. アプリの指示に従う
選んだアプリをインストールしたら、MacBookで起動し、画面の指示に従ってワイヤレスプロジェクターに接続します。これらのアプリは通常、ワイヤレス投影を成功させるためのわかりやすいガイドラインを提供しています。
7. ディスプレイ設定を調整する:
接続が確立したら、MacBookのディスプレイ設定を調整し、投影解像度とアスペクト比を最適化する場合あがあります。
以上の手順で、ワイヤレス接続の自由を満喫し、プレゼンテーションやコンテンツの共有、コラボレーションを簡単に行うことができます。MacBookをワイヤレスでプロジェクターに接続できる利便性を活用して、デジタルでのやりとりをより高いレベルに引き上げましょう。
パート4. Macの画面がプロジェクターに映らないのはなぜ?
MacBookをプロジェクターに接続すれば、より多くの人とコンテンツを共有したり、大画面でマルチメディアを楽しんだりすることができます。しかし、Macの画面がプロジェクターに映らないという問題が発生することもあります。ここでは、この問題の一般的な原因と解決方法を紹介します。
1. 入力選択が正しくない
最もよくある原因の1つは、プロジェクターの入力選択を間違えていることです。MacBookが接続されているポート(HDMI、USB、ワイヤレス)に対応する正しい入力ソースを選択していることを確認してください。
2. 接続の問題
MacBookとプロジェクターの物理的な接続を確認してください。ケーブルを使用している場合は、それらがしっかりと差し込まれていることを確認してください。ワイヤレス接続の場合は、両方のデバイスが同じWi-Fiネットワークに接続され、プロジェクターのワイヤレス機能が有効になっていることを確認してください。
3. ディスプレイ設定
MacBookのディスプレイ設定が正しくない場合、プロジェクターに画面が表示されないことがあります。MacBookの 「システム環境設定 」から 「ディスプレイ 」をクリックし、解像度やミラーリングオプションなどの設定を確認し、プロジェクターの要件に合っていることを確認してください。
4. Macとの互換性
MacBookとプロジェクターの互換性が低い場合、トラブルが発生する可能性があります。両方のデバイスの仕様を確認し、確立しようとしている接続タイプ(HDMI、USB、ワイヤレス)に対応していることを確認してください。古いMacBookの場合、特定の接続に専用のアダプタが必要な場合があります。
5. ハードウェアの故障
ハードウェアの故障がスクリーン投影の不具合の原因になることがあります。別のケーブルやアダプターを使用してみて、アクセサリーの問題を解決してください。可能であれば、MacBookを別のプロジェクターでテストし、問題がMacBookにあるのかプロジェクターにあるのかを判断してください。
トラブルシューティングの手順:
●プロジェクターの入力ソースを再確認し、MacBookの接続に適したものを選択します。
●すべての物理的な接続が安全で、正しく挿入されていることを確認します。
●MacBookとプロジェクターの両方を再起動し、接続を更新します。
●ワイヤレス接続の場合、両方のデバイスが同じWi-Fiネットワークに接続され、AirPlayまたは互換性のあるサードパーティアプリが正しく設定されていることを確認します。
●MacBookのソフトウェアを最新バージョンにアップデートしてください。新しいアップデートは互換性の問題を解決することが多いからです。
●アダプタを使用する場合は、確実に接続できるように、Apple認定のものまたは信頼できるメーカーのものを使用してください。
●MacBookを別のプロジェクターや外部ディスプレイに接続してみて、問題が解決するかどうかを確認し、問題がMacBookにあるのか、元のプロジェクターにあるのかを判断してください。
●それでも解決しない場合は、Appleまたはプロジェクターメーカーにテクニカルサポートまたはサポートを求めることを検討してください。
これらの一般的な理由とトラブルシューティング手順を考慮することで、Macの画面がプロジェクターに表示されない問題を解決する、またシームレスなプレゼンテーションやエンターテイメント体験をすることができるようになります。
XGIMIポータブルプロジェクターで映画を楽しもう
XGIMIプロジェクターを購入して、比類のないエンターテイメント体験をお楽しみください。圧倒的なビジュアル、臨場感あふれるサウンド、そして携帯性で、あらゆる空間を魅惑的なシアターに変えます。映画、ゲーム、プレゼンテーションのいずれにおいても、XGIMIプロジェクターは一流のパフォーマンスを発揮し、究極のシネマエンターテインメントをお求めの方に必携の製品です。今すぐXGIMIプロジェクターでエンターテイメントをさらに楽しみましょう!
XGIMI MoGo 2 プロジェクター
- 映画のようなビジュアルをわずか399ドルで: MoGo 2の400 ISOルーメン、統合D65色温度標準、90% DCI-P3色域は、明るくカラフルな画像で映画のような大画面体験を提供します。
- プラグアンドプレイ: MoGo 2にお任せください。業界をリードするISA 1.0技術により、最も簡単なプロジェクターのセットアップを体験できます。
- 外出先での映画鑑賞:MoGo 2はパワーバンクに接続でき、別の部屋や屋外での冒険に簡単に移動できます。
- ドルビーオーディオ付き8Wスピーカー: MoGo 2に内蔵されたDolby Audio搭載のデュアル8Wスピーカーが印象的なサウンドを提供し、お気に入りの映画や音楽などに没頭できます!
- Android TV 11.0、自宅でスリリングな3D映画を: MoGo 2は、4Kビデオをスムーズにデコードし、3Dコンテンツをサポートします。アップグレードされたAndroid TV 11.0により、究極のユーザーフレンドリーな体験が得られます。
XGIMI MoGo 2 Pro プロジェクター
- ハリウッド基準のビジュアル: 400ISOルーメン、ハリウッドで採用されている統合D65色温度標準、および90%のDCI-P3色域により、すべての色が鮮やかで生き生きとしたディテールで復元されます。
- シームレスなセットアップ、スマートなプロジェクション: 新しいISA 2.0技術により、お気に入りの映画、テレビ番組、ゲームを一瞬たりとも見逃しません。
- ドルビーオーディオ付き8Wスピーカー: MoGo 2 Proは、Dolby Audio搭載のデュアル8Wスピーカーにより、没入感のある映画のようなオーディオ体験を提供します。
- 自宅でスムーズなAndroid TV 11.0と3D映画: 4Kビデオをシームレスにデコードし、3Dコンテンツをサポートします。さらに、アップグレードされたAndroid TV 11.0は、究極のユーザーフレンドリーな視聴体験を提供します。
- 外出先での映画鑑賞:MoGo 2 Proをパワーバンクに簡単に接続できるので、別の部屋に移動したり、次のアウトドアの冒険に持ち出すことができます。
まとめ
MacBookをプロジェクターに接続すると、プレゼンテーション、エンターテインメント、コラボレーションなど、さまざまな機会が生まれます。このプロセスは通常簡単ですが、Macの画面がプロジェクターに表示されない問題が発生することがあります。トラブルシューティングを行うには、正しい入力選択を確認し、接続をチェックし、ディスプレイ設定を調整し、互換性を確認し、ハードウェアの不具合を解決します。HDMI、USB、ワイヤレスのいずれでも、接続に成功すれば、大型ディスプレイでのシームレスなコンテンツ共有が可能になります。
おすすめ
いつでも、
どこへでも。

Google TV OSとNetflix
を統合した

スマートフォンとの簡単接続で
キャスティングが可能
人々はこうも読む
1500円の割引を楽しんでください
XGIMIの最新ニュース、製品アップデート、特別割引を今すぐご購読ください!