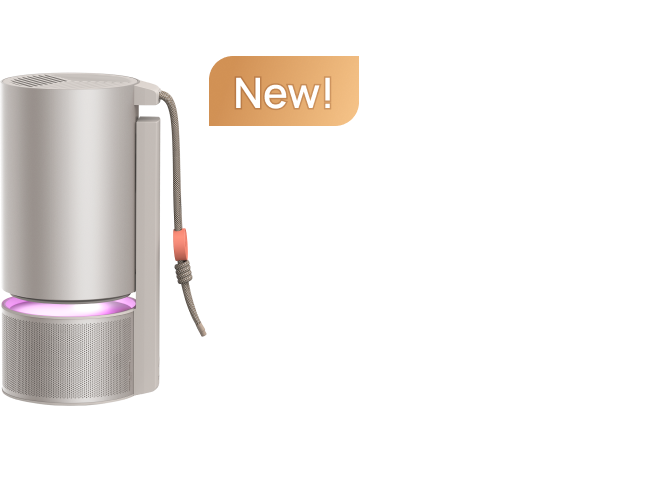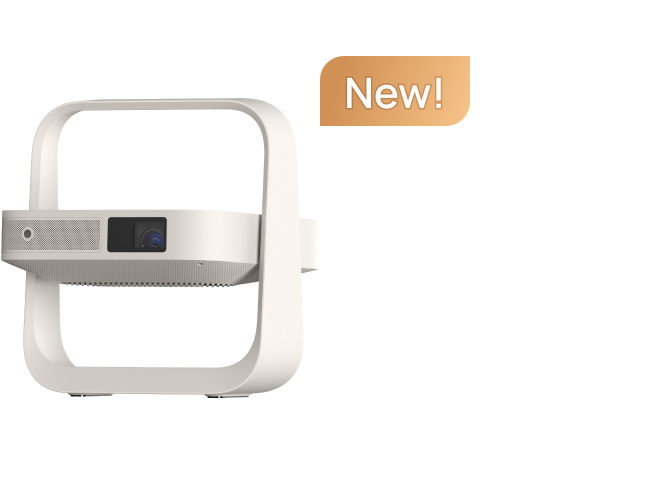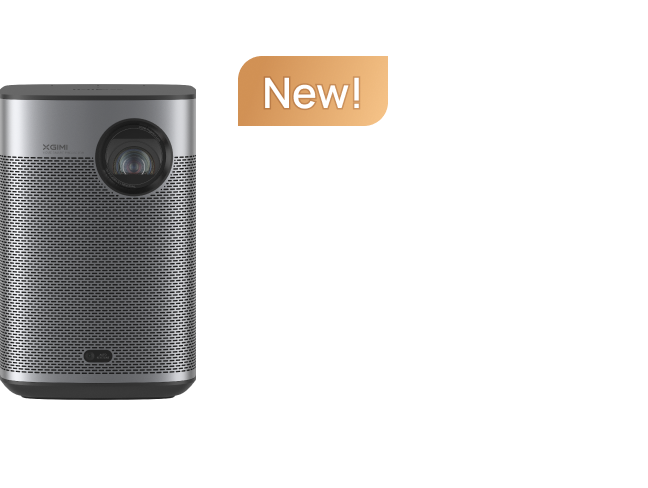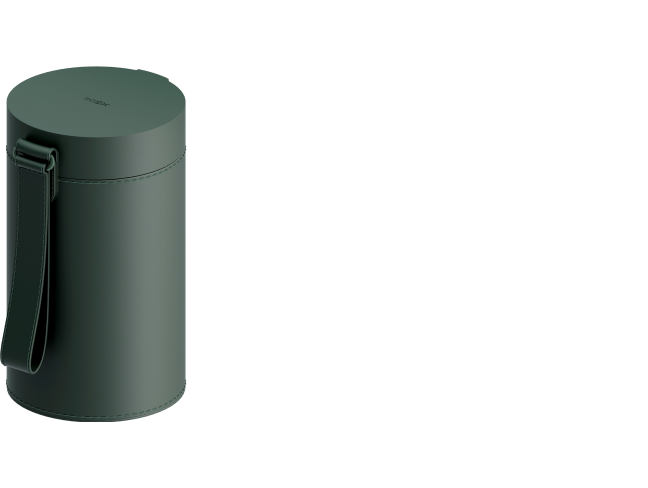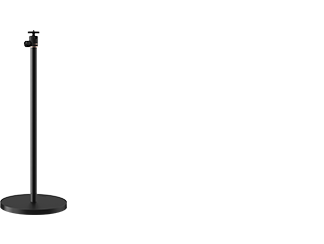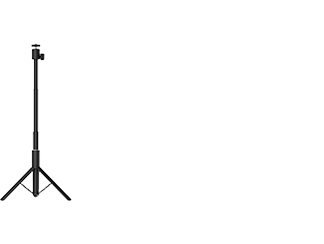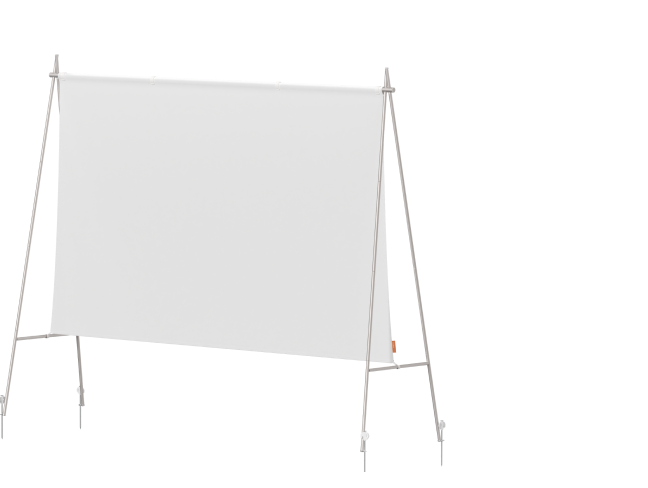MoGo Pro
ユーザーガイド
マニュアル文書のダウンロード
保証状況
製品の保証内容の確認
ユーザーガイド
マニュアル文書のダウンロード
保証状況
製品の保証内容の確認
ホットな話題
リモコンをデバイスから10cm以内に近づけ、リモコンの[戻る]ボタンと[ホーム]ボタンを同時に押し、インジケータライトが連続して点滅したらボタンを放します。「ピッ」という音が聞こえたら、ペアリングは完了です。ペアリングに失敗した場合は、ペアリングモードを終了して30秒間待機し、上記の手順に従って再度ペアリングします。
MoGo Proは公式Android TVシステムを搭載しており、現在XGIMIアシスタントとの互換性はありません。 さらに利便性を向上させるために、当社はMoGo Pro用の新しいXGIMIアシスタントを提供する予定です。今後の発表をお待ちください。
はい、できます。 お使いの携帯電話に「Android TV」をダウンロードし、ペアリングに成功したらMoGo Proに接続してください。 携帯電話とMoGo Proが同じWiFi信号に接続されていることを確認してください。
XGIMIリモコンにより、をシンプルに操作できます。 1.電源ボタン:ワンクリックでMoGo Proのオン/オフを切り替えます。電源ボタンを長押しすると、再起動するかLEDライトがオフになり、スピーカーとして使用できます。 2.メニューボタン:動画再生の設定を行えます。 3.音声制御:MoGo Proの公式Android TVシステムにより、リモコンの音声制御を使用して、何でも簡単に検索できます。 4.HDMIボタン:HDMIボタンを1回クリックすると、HDMIページに入ります。 5.設定ボタン:プロジェクター設定のショートカット - 3D動画設定/画像設定/音声出力/キーストーン補正/すべての設定 6。音量ボタン:音量とフォーカスを制御するために使用します - リモコンの下部にファンクションキーがあり、ファンクションキーが右側にあると、音量ボタンを使用してフォーカスすることができます。
はい。外部スピーカーをHDMI(ARC対応)、AUXジャック、Bluetooth経由でMoGo Proに接続できます。 PS:Bluetoothスピーカー接続 設定 - リモコンとアクセサリー - アクセサリーの追加 - Bluetoothスピーカーを検出して、MoGo Proとペアリングします
はい、MoGo ProでBluetoothを介して音楽を楽しむことができます。 1.Bluetooth設定でMoGo Proを携帯電話に接続します 2.ペアリングが完了したら、MoGo Proで素晴らしい音楽を自由に楽しむことができます 3.(オプション):リモコンの電源ボタンを長押しします - 表示オフ
リモコンのメニューボタンをクリックして、繰り返しモード、プレイリストの保存といった動画を再生する際の設定を行えます。
1)動画を再生時に、リモコンのセットアップボタンを短く押します。3D設定 2)画面が組み合わされて、ぼやけた画像(デュアル画面)が表示されたら、3Dメガネを着用し、3Dメガネのボタンを操作して、画像がはっきり見えるように調節します。 パフォーマンスと視聴体験を向上させるには、XGIMIのオリジナル3Dメガネを購入することをお勧めします。
充電時間:約2~3時間。電源オン:電源ボタンを押します。緑色のLEDライトが1回点滅したら、メガネがオンになっています。電源オフ:電源ボタンを3秒間長押しすると、緑色のLEDライトが3回点滅します。スタンバイステータス:3D信号がない状態で5秒以上経過すると、メガネは自動的にスタンバイモードに切り替わり、5秒ごとに緑色のLEDライトが点滅します。USB充電:充電時に赤いインジケータライトが点灯し、完全に充電されると消灯します。低バッテリーモード:3Dメガネのバッテリーが少なくなると、緑色のLEDライトが5回連続して点滅し、その後10秒ごとに2回点滅します。これは、充電する必要があることを示しています。3Dメガネを使用するには、1回押すとオンになり、2回押すと画質が調整されます。押し続けると、画像が鮮明になるまでメガネの3D効果が調整されます(プロジェクターでビデオを再生するときは、上下3D効果または左右3D効果を選択する必要があります)。
MoGo ProはChromecastが組み込まれたGoogleの公式ATVシステムを採用しています。AndroidまたはiOSデバイス、MacまたはWindowsコンピューターからお好きなエンターテイメントアプリ(映画、音楽、ゲーム、ライブショー)をお手軽にキャストできます。(Chromecastがサポートするアプリ)
携帯電話に「Google Home」をダウンロードし、MoGo Proプロジェクターに接続すると、ホームページにスクリーンミラーリングボタンが表示されます。
1.Google Playストアから「Air Screen」をインストールします 2.MoGo Proで「Air Screen」を起動します 3.Airplay機能を使用して、(同じWifiネットワークに接続されている)iPhone/iPadをミラーリングします
はい、USB、HDMIポートやBluetooth機能を介して外部デバイスを接続できます。
はい。組み込みのChromecastを使用すると、MoGo ProでPCのウェブブラウザーのキャスト機能を使用できます。 1.PCとMoGo Proを同じWifiに接続します 2.Chromeブラウザーを開く - 設定 - キャスト - MoGo Proプロジェクターを探します - 接続
はい、最初にAPKをダウンロードし、USBディスク経由でインストールできます。 1.APKをUディスクのルートディレクトリにコピーします。 2.APKファイルを見つけて、直接インストールします。
現在、NetflixのBDプロセスに取り組んでいます。 今のところ、Google PlayストアからXTVマネージャーAPKをダウンロードすることで、MoGoでNetlfixをご視聴いただけます。
はい。Prime VideoのBDプロセスは終了しました。次回のファームウェアアップデートでご利用いただけるようになる見込みです。どうぞお楽しみに! 現時点では、Chromecast機能を使用して、携帯電話から直接Prime Videoをキャストできます。
オンにする方法: 1.MoGoの「電源キー」を2秒間押し続けて、電源を入れます。 2.リモコンの「電源ボタン」をクリックして、MoGoをオンにします。 オフにする方法: 1.MoGoの「電源キー」を押してオフにします。 2.リモコンの「電源ボタン」を2秒間押し続けて、「電源オフ」を選択します。 バッテリー保護モード MoGoの「電源キー」を5~8秒間長押しして、完全にオフにします。(電源プラグを抜きます) PS:Bluetoothリモコンを介してデバイスを起動できません。
スローレシオは、レンズからスクリーンまでの距離が同じ場合に、レンズからスクリーンまでの距離(スロー)とスクリーン幅の比率です。投影比が小さいほど、画面は大きく投写できます。 MoGo Proの投影サイズを調整するには、デバイスを物理的に前後に動かしてみてください。 MoGo Proの投影比:1.2:1 PS:MoGo Proの理想的な投影サイズは60~100cmです
マニュアルフォーカス: リモコンの下部にあるファンクションキーを右側に切り替え、音量ボタンを押して手動でフォーカスを調整します。 オートフォーカス: 1:リモコンのファンクションキーを右に切り替えると、デバイスは自動的にフォーカスします。 2:MoGo Proを動かすとオートフォーカスします。オートフォーカス機能をオンにするには、次の手順に従ってください。設定 - プロジェクター設定 - フォーカス設定 - オートフォーカス - オン
はい、垂直キーストーン補正と水平キーストーン補正の両方をサポートしています。 フロント投影モード:自動および手動の垂直キーストーン補正。 側面投影モード:手動の水平キーストーン補正(4点調整) 設定 - プロジェクター設定 - キーストーン補正
はい。次の手順に従ってください。設定 - プロジェクター設定 - キーストーン補正 - サイドプロジェクションモード - ズームスクリーン - イン/アウト
1.最新のファームウェアアップデートを確認します 設定 - デバイス設定 - バージョン情報 - システムアップデート - アップデートを確認 2.最新バージョンをダウンロードしてインストールします。 PS:バッテリーが50%以上 WiFi信号に接続
設定 - デバイス設定 - 詳細 デバイス名、モデル、ステータス(シリアル番号)、カーネルバージョン、ビルド(ファームウェアバージョン)、温度などのシステム情報をご確認いただけます。
1.HDMIデバイスを接続したら、リモコンの「入力ボタン」を押すか、ホームページで「入力アイコン」をクリックします。 2.リモコンの「メニューボタン」 - HDMIバージョン - HDMI1.4/2.0
充電時間: プロジェクターを4~5時間完全に充電してください。 緑色のインジケータランプが消えるまで充電してください。(PS:緑色のインジケータライトが消灯した場合、バッテリー残量は90%以上です) バッテリー持続時間: 動画モードでは約2時間、省エネモードでは2.5~3時間。 PS:最大4時間の再生時間 - ラボテストデータ。
MoGo ProがHDMI信号を認識できないのはなぜですか?
自動シャットダウン: 1.バッテリーが消耗していないか確認します。 2.アダプタが適切に機能しているかどうかを確認します。 3.シャットダウンする前にエラーレポートは表示されましたか? 4.プロジェクターのモデルと12桁のSN番号を確認します。 5.購入日、購入プラットフォーム、注文ID さらにサポートが必要な場合は、上記の情報を記載して当社までメール(service-jp@xgimi.com)でご連絡ください。
詳細については、検証した情報を記載して当社までメール(service-jp@xgimi.com)でご連絡ください 1.製品の問題を示す短い動画または写真 2.製品モデルと12桁のSN番号 3.購入日、購入プラットフォーム、注文ID
別の電源アダプタを使用してプロジェクターの電源を入れてみてください。それでも動作しない場合は、次の詳細を確認してください。 1.プラグを差し込んだときにファンが動作するかどうかを確認します 2.プロジェクターのインジケータライトが点灯しているか確認します 3.オーディオは再生されるけれども、画像が表示されませんか? さらにサポートが必要な方はプロジェクターモデルと12桁のSN番号、購入情報を記載して当社までメール(service-jp@xgimi.com)でご連絡ください。
1.何かが送風口を塞いでいないか確認します。 2.ファンが正常に動作するかどうかを確認します。 3.数秒でオーバーヒートしてしまいますか? それでも問題が解決しない場合は、当社までメール(service-jp@xgimi.com)でお問い合わせください。
Aptoideから「Smart YouTube TV」をダウンロードしてください。 当社は最新のファームウェアとハードウェアに基づいて、より多くの機能を最適化していきます。
私たちのサポートを受ける
お問い合わせ
ホットな話題
リモコンをデバイスから10cm以内に近づけ、リモコンの[戻る]ボタンと[ホーム]ボタンを同時に押し、インジケータライトが連続して点滅したらボタンを放します。「ピッ」という音が聞こえたら、ペアリングは完了です。ペアリングに失敗した場合は、ペアリングモードを終了して30秒間待機し、上記の手順に従って再度ペアリングします。
MoGo Proは公式Android TVシステムを搭載しており、現在XGIMIアシスタントとの互換性はありません。 さらに利便性を向上させるために、当社はMoGo Pro用の新しいXGIMIアシスタントを提供する予定です。今後の発表をお待ちください。
はい、できます。 お使いの携帯電話に「Android TV」をダウンロードし、ペアリングに成功したらMoGoに接続してください。 携帯電話とMoGo Proが同じWiFi信号に接続されていることを確認してください。
XGIMIリモコンにより、をシンプルに操作できます。 1.電源ボタン:ワンクリックでMoGoのオン/オフを切り替えます。電源ボタンを長押しすると、再起動するかLEDライトがオフになり、スピーカーとして使用できます。 2.メニューボタン:動画再生の設定を行えます。 3.音声制御:MoGo Proの公式Android TVシステムにより、リモコンの音声制御を使用して、何でも簡単に検索できます。 4.HDMIボタン:HDMIボタンを1回クリックすると、HDMIページに入ります。 5.設定ボタン:プロジェクター設定のショートカット - 3D動画設定/画像設定/音声出力/キーストーン補正/すべての設定 6。音量ボタン:音量とフォーカスを制御するために使用します - リモコンの下部にファンクションキーがあり、ファンクションキーが右側にあると、音量ボタンを使用してフォーカスすることができます。
はい。外部スピーカーをHDMI(ARC対応)、AUXジャック、Bluetooth経由でMoGo Proに接続できます。 PS:Bluetoothスピーカー接続 設定 - リモコンとアクセサリー - アクセサリーの追加 - Bluetoothスピーカーを検出して、MoGo Proとペアリングします
はい、MoGo ProでBluetoothを介して音楽を楽しむことができます。 1.Bluetooth設定でMoGo Proを携帯電話に接続します 2.ペアリングが完了したら、MoGo Proで素晴らしい音楽を自由に楽しむことができます 3.(オプション):リモコンの電源ボタンを長押しします - 表示オフ
リモコンのメニューボタンをクリックして、繰り返しモード、プレイリストの保存といった動画を再生する際の設定を行えます。
1)動画を再生時に、リモコンのセットアップボタンを短く押します。3D設定 2)画面が組み合わされて、ぼやけた画像(デュアル画面)が表示されたら、3Dメガネを着用し、3Dメガネのボタンを操作して、画像がはっきり見えるように調節します。 パフォーマンスと視聴体験を向上させるには、XGIMIのオリジナル3Dメガネを購入することをお勧めします。
充電時間:約2~3時間。電源オン:電源ボタンを押します。緑色のLEDライトが1回点滅したら、メガネがオンになっています。電源オフ:電源ボタンを3秒間長押しすると、緑色のLEDライトが3回点滅します。スタンバイステータス:3D信号がない状態で5秒以上経過すると、メガネは自動的にスタンバイモードに切り替わり、5秒ごとに緑色のLEDライトが点滅します。USB充電:充電時に赤いインジケータライトが点灯し、完全に充電されると消灯します。低バッテリーモード:3Dメガネのバッテリーが少なくなると、緑色のLEDライトが5回連続して点滅し、その後10秒ごとに2回点滅します。これは、充電する必要があることを示しています。3Dメガネを使用するには、1回押すとオンになり、2回押すと画質が調整されます。押し続けると、画像が鮮明になるまでメガネの3D効果が調整されます(プロジェクターでビデオを再生するときは、上下3D効果または左右3D効果を選択する必要があります)。
MoGo ProはChromecastが組み込まれたGoogleの公式ATVシステムを採用しています。AndroidまたはiOSデバイス、MacまたはWindowsコンピューターからお好きなエンターテイメントアプリ(映画、音楽、ゲーム、ライブショー)をお手軽にキャストできます。(Chromecastがサポートするアプリ)
携帯電話に「Google Home」をダウンロードし、MoGo Proプロジェクターに接続すると、ホームページにスクリーンミラーリングボタンが表示されます。
1.Google Playストアから「Air Screen」をインストールします 2.MoGoで「Air Screen」を起動します 3.Airplay機能を使用して、(同じWifiネットワークに接続されている)iPhone/iPadをミラーリングします
はい、USB、HDMIポートやBluetooth機能を介して外部デバイスを接続できます。
はい。組み込みのChromecastを使用すると、MoGo ProでPCのウェブブラウザーのキャスト機能を使用できます。 1.PCとMoGo Proを同じWifiに接続します 2.Chromeブラウザーを開く - 設定 - キャスト - MoGo Proプロジェクターを探します - 接続
はい、最初にAPKをダウンロードし、USBディスク経由でインストールできます。 1.APKをUディスクのルートディレクトリにコピーします。 2.APKファイルを見つけて、直接インストールします。
現在、NetflixのBDプロセスに取り組んでいます。 今のところ、Google PlayストアからXTVマネージャーAPKをダウンロードすることで、MoGo ProでNetlfixをご視聴いただけます。
はい。Prime VideoのBDプロセスは終了しました。次回のファームウェアアップデートでご利用いただけるようになる見込みです。どうぞお楽しみに! 現時点では、Chromecast機能を使用して、携帯電話から直接Prime Videoをキャストできます。
オンにする方法: 1.MoGo Proの「電源キー」を2秒間押し続けて、電源を入れます。 2.リモコンの「電源ボタン」をクリックして、MoGo Proをオンにします。 オフにする方法: 1.MoGo Proの「電源キー」を押してオフにします。 2.リモコンの「電源ボタン」を2秒間押し続けて、「電源オフ」を選択します。 バッテリー保護モード MoGo Proの「電源キー」を5~8秒間長押しして、完全にオフにします。(電源プラグを抜きます) PS:Bluetoothリモコンを介してデバイスを起動できません。
スローレシオは、レンズからスクリーンまでの距離が同じ場合に、レンズからスクリーンまでの距離(スロー)とスクリーン幅の比率です。投影比が小さいほど、画面は大きく投写できます。 MoGo Proの投影サイズを調整するには、デバイスを物理的に前後に動かしてみてください。 MoGo Proの投影比:1.2:1 PS:MoGo Proの理想的な投影サイズは60~100cmです
マニュアルフォーカス: リモコンの下部にあるファンクションキーを右側に切り替え、音量ボタンを押して手動でフォーカスを調整します。 オートフォーカス: 1:リモコンのファンクションキーを右に切り替えると、デバイスは自動的にフォーカスします。 2:MoGo Proを動かすとオートフォーカスします。オートフォーカス機能をオンにするには、次の手順に従ってください。設定 - プロジェクター設定 - フォーカス設定 - オートフォーカス - オン
はい、垂直キーストーン補正と水平キーストーン補正の両方をサポートしています。 フロント投影モード:自動および手動の垂直キーストーン補正。 側面投影モード:手動の水平キーストーン補正(4点調整) 設定 - プロジェクター設定 - キーストーン補正
はい。次の手順に従ってください。設定 - プロジェクター設定 - キーストーン補正 - サイドプロジェクションモード - ズームスクリーン - イン/アウト
1.最新のファームウェアアップデートを確認します 設定 - デバイス設定 - バージョン情報 - システムアップデート - アップデートを確認 2.最新バージョンをダウンロードしてインストールします。 PS:バッテリーが50%以上 WiFi信号に接続
設定 - デバイス設定 - 詳細 デバイス名、モデル、ステータス(シリアル番号)、カーネルバージョン、ビルド(ファームウェアバージョン)、温度などのシステム情報をご確認いただけます。
1.HDMIデバイスを接続したら、リモコンの「入力ボタン」を押すか、ホームページで「入力アイコン」をクリックします。 2.リモコンの「メニューボタン」 - HDMIバージョン - HDMI1.4/2.0
充電時間: プロジェクターを4~5時間完全に充電してください。 緑色のインジケータランプが消えるまで充電してください。(PS:緑色のインジケータライトが消灯した場合、バッテリー残量は90%以上です) バッテリー持続時間: 動画モードでは約2時間、省エネモードでは2.5~3時間。 PS:最大4時間の再生時間 - ラボテストデータ。
MoGo ProがHDMI信号を認識できないのはなぜですか?
自動シャットダウン: 1.バッテリーが消耗していないか確認します。 2.アダプタが適切に機能しているかどうかを確認します。 3.シャットダウンする前にエラーレポートは表示されましたか? 4.プロジェクターのモデルと12桁のSN番号を確認します。 5.購入日、購入プラットフォーム、注文ID さらにサポートが必要な場合は、上記の情報を記載して当社までメール(service-jp@xgimi.com)でご連絡ください。
詳細については、検証した情報を記載して当社までメール(service-jp@xgimi.com)でご連絡ください 1.製品の問題を示す短い動画または写真 2.製品モデルと12桁のSN番号 3.購入日、購入プラットフォーム、注文ID
別の電源アダプタを使用してプロジェクターの電源を入れてみてください。それでも動作しない場合は、次の詳細を確認してください。 1.プラグを差し込んだときにファンが動作するかどうかを確認します 2.プロジェクターのインジケータライトが点灯しているか確認します 3.オーディオは再生されるけれども、画像が表示されませんか? さらにサポートが必要な方はプロジェクターモデルと12桁のSN番号、購入情報を記載して当社までメール(service-jp@xgimi.com)でご連絡ください。
1.何かが送風口を塞いでいないか確認します。 2.ファンが正常に動作するかどうかを確認します。 3.数秒でオーバーヒートしてしまいますか? それでも問題が解決しない場合は、当社までメール(service-jp@xgimi.com)でお問い合わせください。
Aptoideから「Smart YouTube TV」をダウンロードしてください。 当社は最新のファームウェアとハードウェアに基づいて、より多くの機能を最適化していきます。
私たちのサポートを受ける
お問い合わせ

¥3000
OFF
¥2000
OFF
まだ間に合います!購入時にコードを使って割引をゲット。今すぐ注文を完了しましょう!
お見逃しなく!購入時にコードを使用して、すべてのプロジェクターに期間限定の割引を適用できます。今すぐ行動を!!

限定ホリデーセールのお得な情報を今すぐ購読しよう!
*購読すると、XGIMIのマーケティングメールの受信とXGIMIのプライバシーポリシーに同意することになります。