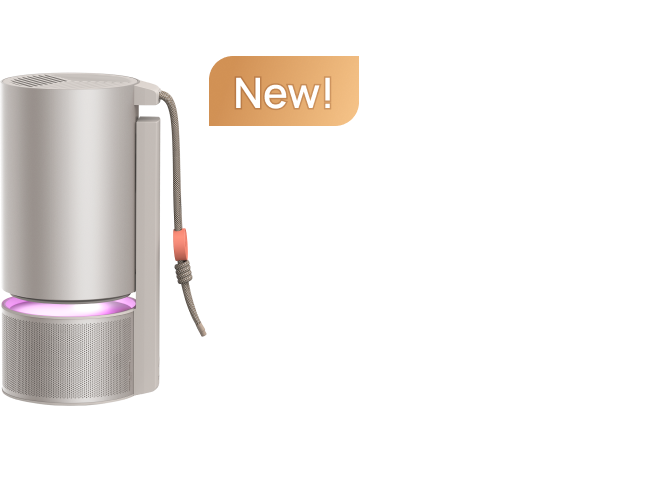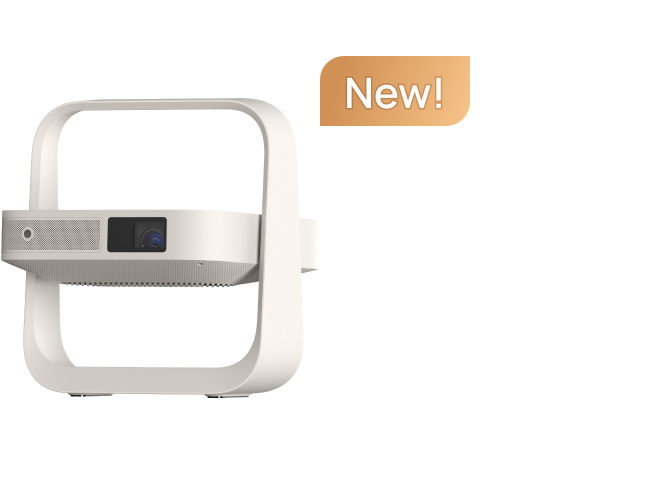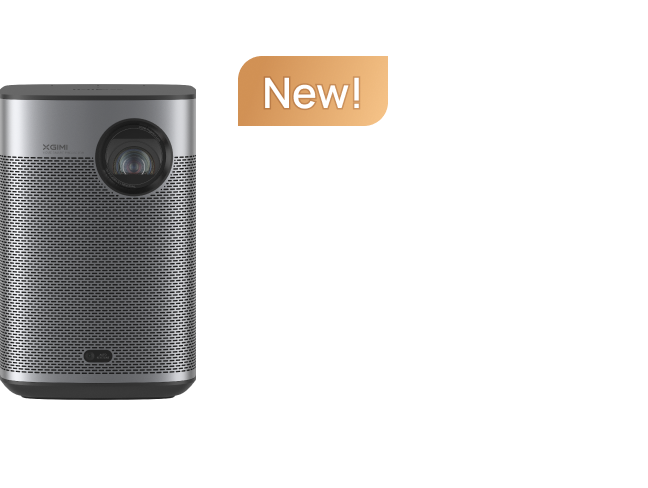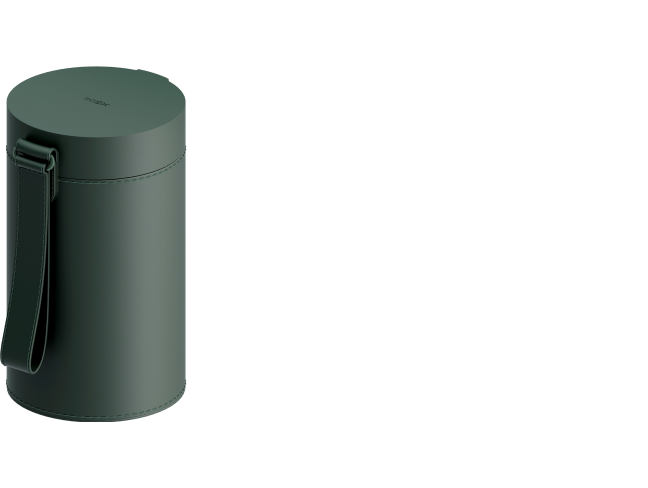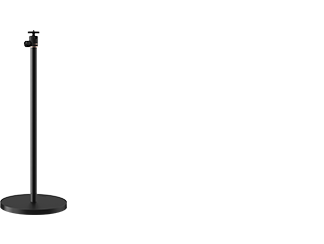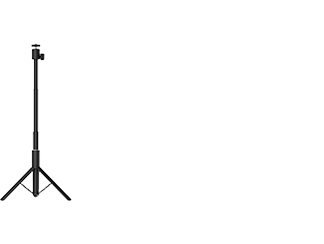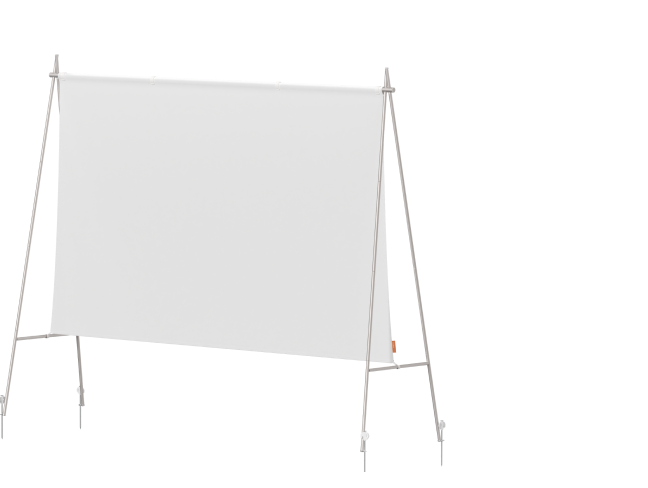MoGo 3 Pro 機能解説
ミラーリング・Bluetooth接続・アプリ使用

ビデオチュートリアルを見る!
フォローして、最新の製品ガイドとヒントを入手しましょう!
iOSデバイスをXGIMI MoGo 3 Proにスクリーンミラーリングする方法

1. 「MagiCast」をダウンロードする:
MoGo 3 Proで「アプリ」セクションに行きます。
「MagiCast」アプリを検索してダウンロードしてください。
2. パーミッションを有効にする:
「MagiCast」をインストールした後、初めてアプリを起動します。
アプリが他のアプリの上に表示されるように許可を与えます。


3. 「MagiCast」を開きます:
「MagiCast」ページにMoGo 3 Proを表示しておきます。
4. Wi-Fiに接続します:
iPhoneとMoGo 3 Proの両方が同じWi-Fiネットワークに接続されていることを確認してください。


5. iPhoneでスクリーンミラーリングを有効にします:
iPhoneの「コントロールセンター」を開きます。
「画面ミラーリング」をタップします。
6. デバイスを選択します:
スクリーンミラーリングのリストからデバイス名を選択してください。(MoGo 3 Proのデフォルトのデバイス名はG0035です)。


XGIMI MoGo 3 ProにAndroidデバイスをミラーリングする方法
1. 「Google Home」アプリをダウンロードする:
お使いの携帯電話でGoogle Playストアを開き、「Google Home」を検索します。アプリをダウンロードしてインストールします。

2. お使いの携帯電話とプロジェクターが同じWi-Fiネットワークに接続されていることを確認します。
3. スマホで 「Google Home」アプリを開き、「デバイス」の下にあるデバイス名をタップし、「私のスクリーンをキャストする」を選択します。
(MoGo 3 Proのデフォルトデバイス名はG0035です。)
4. 最後に、ポップアップウィンドウで「スクリーンをキャスト」をクリックし、画面のミラーリングに成功します。

MoGo 3 Proでスムーズなスクリーンミラーリング体験をお楽しみください!
Connecting MoGo 3 Pro to a Mobile Phone
接続に関するその他の質問
MoGo 3 Proにアプリケーションをインストールするには?
MoGo 3 Proには公式Google TVシステムが搭載されており、毎日のエンターテイメントのために5000以上のアプリを提供しています。
MoGo 3 ProでGoogleアカウントにログインした後、ナビゲーションバーの「アプリ」セクションで使用したいアプリを検索してダウンロードすることができます。

MoGo 3 ProでUSBドライブからビデオを再生するには?
Google TVシステムを使用するMoGo 3 Proにはファイルマネージャが内蔵されていないため、USBドライブから直接動画にアクセスして再生することはできません。そのため、Google Playストアからサードパーティ製のプレーヤーをダウンロードする必要があります。VLC Playerをお勧めします。
1. ナビゲーションバーの「アプリ」セクションでVLC Player (VLC for Android)を検索し、ダウンロードします。
2. インストール後、初めて使用する際には、VLC Playerがあなたのファイルにアクセスし、管理することを許可することに同意する必要があります。
3. USBドライブをMoGo 3 Proに挿入すると、VLCプレーヤーでUSBドライブの内容にアクセスできるようになります。

Connecting MoGo 3 Pro to a Mobile Phone
ご興味のある追加のヒント
1500円の割引を楽しんでください
XGIMIの最新ニュース、製品アップデート、特別割引を今すぐご購読ください!