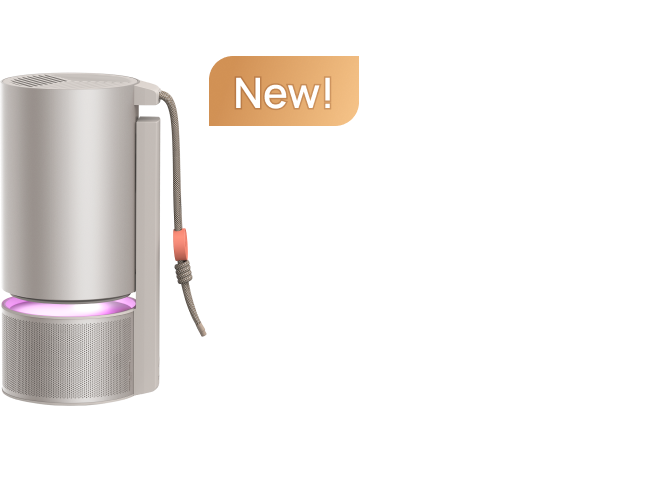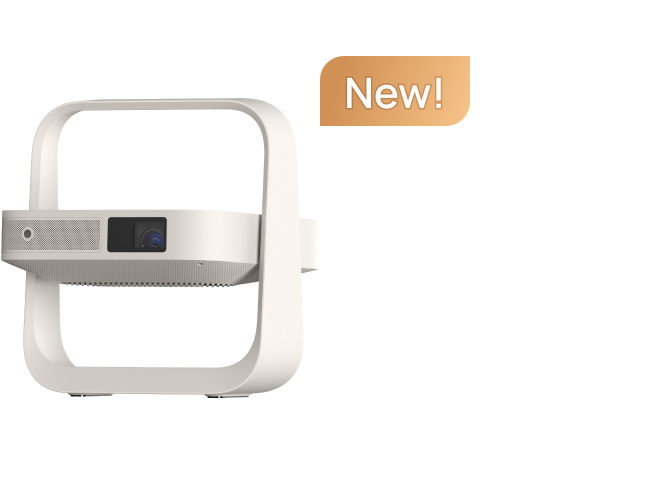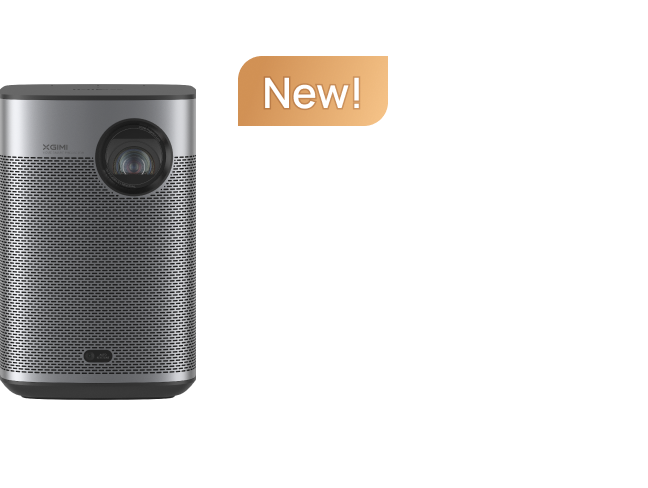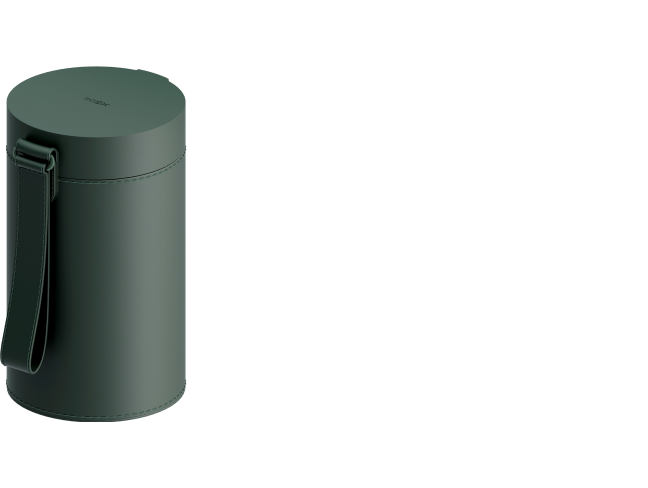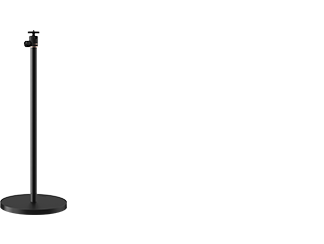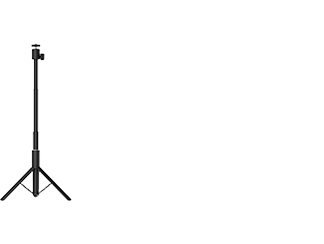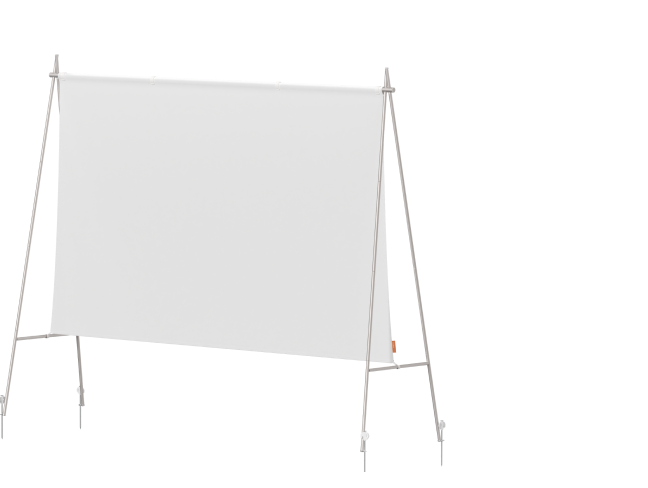Elfin
User Guide
Download Manual Document
Warranty Status
Check the warranty of your product
User Guide
Download Manual Document
Warranty Status
Check the warranty of your product
Trouble Shooting & Help
Please place the remote control within 10 cm of the device, press the “return” and “home” buttons on the remote control simultaneously until the indicator light begins flashing. This means that the remote control has entered the pairing mode. When a "Ding" sound is heard, the connection is successful. If the pairing fails, it will exit after 30 seconds, please repeat the above steps after the exiting.
No, it's not. "XGIMI Assistant" works for none-android-based models, such as XGIMI H2. XGIMI Elfin is installed with the Official Google Android TV system, " Android TV" app as a better option: Please download "Android TV" app on your phone and pair it with the Elfinjectors under the same Wifi signal. The phone remote in On the Go Please refer to the below Youtube guide video: https://www.youtube.com/watch?v=aSMj6YuciFQ
Yes. XGIMI Elfin is installed with the Official Google Android TV system, " Android TV" app as a better option: For both Android & IOS phones, please download "Android TV" app on your phone and pair it with XGIMI Elfin under the same Wifi signal. The phone remote in On the Go. Please refer to the below Youtube guide video: https://www.youtube.com/watch?v=aSMj6YuciFQ
XGIMI remote makes everything simple:
1. Power button: turn Elfin on/off via simple one-click
2. Settings shortcut: shortcut for projector setups--3D video Setup/Image Settings/Sound output/Keystone Correction/All settings
3. Voice control: with the official Android TV system in Elfin, you are able to use the Voice control to search everything conveniently.
4. Volume button: adjust volume up/down (focus feature)
5. Menu buttons: while playing any videos, one-click on the menu button to customize video setup
6. Function key at the button of XGIMI Remote: The volume buttons will swicth to Focus feature when the function key is switched to the right side.
1. When playing videos, one-click on the "shortcut" button on XGIMI remote: 3D video setup
2. Choose the corresponding 3D mode
3. When the screen is combined and a blurred picture appears, the 3D setup is completed.
4. Adjust the buttons on the 3D glasses until a clear image is seen through XGIMI 3D glasses
Please make sure the XGIMI 3D glasses is fully charged
Tip: XGIMI 3D glasses is recommended for a better viewing experience.
Charging time: around 2-3 hours
Power on: Press the power button, one flash of the green LED light means the glasses have been turned on.
Power off: Long press the power button for 3 seconds, the green LED light would flash for three times.
Standby status: Over 5 seconds without 3D signal, glasses would automatically turn to standby mode, the green LED light would flash every 5 seconds.
USB charging: Red indicator light on when charging, and it goes off after being fully charged.
Low battery mode: when 3D glasses have low battery, the green LED light flashes five times continuously, then two times every 10 seconds. That means you need to feed it.
To use 3D glasses, the first press would turn it on, the second press would adjust the image quality, and keep pressing it to adjust the 3D effect on glasses until the image is clear. ( You need to choose the up/down 3D or left/right 3D effect when playing videos on the projector)
XGMI Elfinjector offers Chromecast Built-in feature, feel free to cast your favorite entertainment apps - movies music, games, videos from your Android or iOS devices. (Chromecast supported Apps). Open the media apps on the external devices and search for XGIMI Elfin to connet via Chromecast Built-in feature. Please refer to the below link for guide video:
XGIMI Elfin is installed with the Official Google Android TV system, it allows customers to use the full Google service eco-system. Please download "Google Home" on the android devices and connect it to XGIMI Elfin under the same wifi signals, one-click on the screen-mirroring button at the homepage of Google Home app. Please refer to the below link for guide video:
1. Please install "AirScreen" app from Play Store
2. Start "AirScreen" on XGIMI Elfin
3. Use Airplay feature to mirror any iPhone/iPad/Macbook under the same wifi signal
For the wireless connections between XGIMI Elfin & PCs
1. Please connect the PCs & XGIMI Elfin under the same WIFI signal
2. Open the Chrome browser on the PCs- click "Custmize & Control button" at the upper right corner- cast - search for XGIMI Elfinjector to mirror PC screen.
Please refer to the below link for guide video:
Yes, Elfin offers 32GB for internal storage. For local files or media sources, it's recommended to intall external USB / Hard drives on XGIMI Elfin.
Yes.
XGIMI Elfin offers two HDMI ports for external connection, which makes the screen mirroring much easier for any daily usage. Please connect the external device via HDMI ports on XGIMI Elfin, the system will switch to HDMI page automatically.
For the wireless connections between XGIMI Elfin & PCs/Laptops
1. Please connect the PCs & XGIMI Elfin under the same WIFI signal
2. Open the Chrome browser on the PCs- click "Custmize & Control button" at the upper right corner- cast - search for XGIMI Elfin projector to connect.
Please refer to the below link for guide video:
Yes. XGIMI Elfin offers two HDMI ports for external connection. Customers are free to install any TV stick for more streaming apps Tip: USB ports offers enough current to power the TV stick.
Yes. XGIMI Elfin supports Bluetooth 4.2/5.0 BLE, search and connect with any Bluetooth devices System setup-Remote & Accessories-Add accessory
Yes. XGIMI Elfin offers two HDMI ports for external connection, which makes the screen mirroring much easier for any daily usage. Please connect the external device to the HDMI ports of XGIMI Elfin, and follow the below system routine for further setup: One-click on the "shortcut button" of XGIMI remote-Sound settings-Sound Output-Sound -Output-Internal speaker/ARC
XGIMI Elfin is installed with the Official Google Android TV system, which offers 5400+ apps for daily entertainment. Customers are free to download any available apps from Google Play Store.
If you can't find the corresponding apps from Play Store, it's recommended to install the application via USB disk:
1. Please download the TV version of APK file from PCs.
1) Copy the APK file to the foot directory of USB disk.
2.)Plugin the USB on XGIMI Elfin and find the APK file to install it directly.
Netflix app has been requested by many loyal customers, we are currently working on the BD process of Netflix.
Before we get Netflix app certificated, we offer the temporary solution: Netflix in Desktopmanager:
1. Please install "DesktopManager" on XGIMI Elfin from Google Play Store.
2. Open Desktopmanager app, and the Netflix app is there for you to download.
3. Please don'y update the Netflix application at the first time usage
No Please don't install any firmware which is not adapted for XGIMI Elfin. XGIMI official website offers the coresponding site for firmware download. For further instrucrions, please contact XGIMI service team.
Yes,
1. Please download "Desktopmanager" from Google play store
2. Please install WPS from "Desktopmanager" and use XGIMI Elfin as an Office tool
Yes XGIMI Elfin supports CEC feature: System setup-Projector settings-Others-HDMI Control Settings-HDMI Control-on/off; Auto Power On-on/off XGIMI Elfin can be powered on by other remote controllers via CEC feature
Yes, XGIMI Elfin supports both vertical and horizontal keystone correction automatically ( ±40 Degrees), it allows customers to install Elfin at any available places. Please make sure the automatic keystone correction feature is turned on in the system setup: Projector settings-Keystone Correction-Auto Keystone correction
Yes. The screen zoom feature allows XGIMI Elfin to adapt the screen better based on the various using requests. System setup- Projector settings-Keystone Correction-Screen Zoom
Throw ratio is the ratio of the distance from the lens to the screen (throw) to the screen width, when the distance from the lens to screen is the same, the smaller the projection ratio is, the larger the screen can throw. Projection ratio: 1.2:1 XGIMI Elfinjects up to 300 inches, which meets various projection requirements Elfin 600-800 ANSI lumens: 40-120 inches for the best viewing experience Projection ratio: 16:9 Diagnoal size: 38 inches @1m(1.8m*0.5m); 76 inches@2m(1.7m&0.9m); 114 inches@3m(2.5m*1.4m); 151 inches@4m(3.4m*1.9m); 189 inches@5m(4.1m*2.4m); 227 inches@6m (5m*2.8m)
XGIMI Elfin will send the push notification of new firmware update at the homepage. One-click on the " Detail" button to update new firmware.
If the notification is dismissed, please follow the below steps to check for new updates:
1. Check and confirm the stable WIFI signal
2. System routine: Settings- Device Preferences- About- System Update- Check for update
Tip: Please don't interupt the update process, wait until the update complets automatically.
System Setup- Device Preferences- About-: Device name; Model; Status(serial number); Kernel version; Build(firmware version)
In the Home page of XGIMI Elfin, one click on the "Shortcut Button" on XGIMI remote control- HDMI version- HDMI1.4/2.0
One click for a movie Journey. For the first setup, please plugin the power supply and press the power button of XGIMI Elfin to start the initial setup. After finishing the initial setup, the Bluetooth remote is successfully paired, one click on the XGIMI Elfin/XGIMI Remote controller will turn on the projector within 5 seconds.
To match screen size with the size of the projected image automatically. When the automatic screen alignment function is enabbled, the frame will be automatically match the screen if there is 16:9 or 16:10 screen is the projection area. Press the shortcut button on the remote control to enter the " Keystone Correction" page, Select "Auto Keystone Correction" to enable the automatic keystone correction function. For any further adjustment on the projection image, please select " Manual Keystone Correction" to adjust the four points and the size of the frame.
Automatic focus feature on XGIMI Elfin offers viewing experience 1. Please enable the automatic focus feature in the system setup: Projector setting-Focus Setting-Auto Focus on Startup/Auto Focus upon Motion 2. One click on the focus button of XGIMI remote to focus the image automatically.
XGIMI Elfin supports both automatically and manually focus feature. For further focus adjustment, please long-press the focus button of XGIMI Remote, then use the volume buttons on XGIMI remote to adjust the focus maually.
XGIMI Elfin supports Bluetooth connection. 1. Turn on XGIMI Elfinjector 2. Pair tthe external devices (eg. phones) with XGIMI Elfin via Bluetooth 3. One-click on the power button of XGIMI remote 4. Choose "Display off"
For the initial setup, please login the Google account to finish the user guide. After entering the homepage of Google AndroidTV UI, please follow the below routin to add/delete Google account: System steup-Account & sign in-Add account/Delete account
私たちのサポートを受ける
お問い合わせ
Trouble Shooting & Help
Please place the remote control within 10 cm of the device, press the “return” and “home” buttons on the remote control simultaneously until the indicator light begins flashing. This means that the remote control has entered the pairing mode. When a "Ding" sound is heard, the connection is successful. If the pairing fails, it will exit after 30 seconds, please repeat the above steps after the exiting.
No, it's not. "XGIMI Assistant" works for none-android-based models, such as XGIMI H2. XGIMI Elfin is installed with the Official Google Android TV system, " Android TV" app as a better option: Please download "Android TV" app on your phone and pair it with the Elfinjectors under the same Wifi signal. The phone remote in On the Go Please refer to the below Youtube guide video: https://www.youtube.com/watch?v=aSMj6YuciFQ
Yes. XGIMI Elfin is installed with the Official Google Android TV system, " Android TV" app as a better option: For both Android & IOS phones, please download "Android TV" app on your phone and pair it with XGIMI Elfin under the same Wifi signal. The phone remote in On the Go. Please refer to the below Youtube guide video: https://www.youtube.com/watch?v=aSMj6YuciFQ
XGIMI remote makes everything simple:
1. Power button: turn Elfin on/off via simple one-click
2. Settings shortcut: shortcut for projector setups--3D video Setup/Image Settings/Sound output/Keystone Correction/All settings
3. Voice control: with the official Android TV system in Elfin, you are able to use the Voice control to search everything conveniently.
4. Volume button: adjust volume up/down (focus feature)
5. Menu buttons: while playing any videos, one-click on the menu button to customize video setup
6. Function key at the button of XGIMI Remote: The volume buttons will swicth to Focus feature when the function key is switched to the right side.
1. When playing videos, one-click on the "shortcut" button on XGIMI remote: 3D video setup
2. Choose the corresponding 3D mode
3. When the screen is combined and a blurred picture appears, the 3D setup is completed.
4. Adjust the buttons on the 3D glasses until a clear image is seen through XGIMI 3D glasses
Please make sure the XGIMI 3D glasses is fully charged
Tip: XGIMI 3D glasses is recommended for a better viewing experience.
Charging time: around 2-3 hours
Power on: Press the power button, one flash of the green LED light means the glasses have been turned on.
Power off: Long press the power button for 3 seconds, the green LED light would flash for three times.
Standby status: Over 5 seconds without 3D signal, glasses would automatically turn to standby mode, the green LED light would flash every 5 seconds.
USB charging: Red indicator light on when charging, and it goes off after being fully charged.
Low battery mode: when 3D glasses have low battery, the green LED light flashes five times continuously, then two times every 10 seconds. That means you need to feed it.
To use 3D glasses, the first press would turn it on, the second press would adjust the image quality, and keep pressing it to adjust the 3D effect on glasses until the image is clear. ( You need to choose the up/down 3D or left/right 3D effect when playing videos on the projector)
XGMI Elfinjector offers Chromecast Built-in feature, feel free to cast your favorite entertainment apps - movies music, games, videos from your Android or iOS devices. (Chromecast supported Apps). Open the media apps on the external devices and search for XGIMI Elfin to connet via Chromecast Built-in feature. Please refer to the below link for guide video:
XGIMI Elfin is installed with the Official Google Android TV system, it allows customers to use the full Google service eco-system. Please download "Google Home" on the android devices and connect it to XGIMI Elfin under the same wifi signals, one-click on the screen-mirroring button at the homepage of Google Home app. Please refer to the below link for guide video:
1. Please install "AirScreen" app from Play Store
2. Start "AirScreen" on XGIMI Elfin
3. Use Airplay feature to mirror any iPhone/iPad/Macbook under the same wifi signal
For the wireless connections between XGIMI Elfin & PCs
1. Please connect the PCs & XGIMI Elfin under the same WIFI signal
2. Open the Chrome browser on the PCs- click "Custmize & Control button" at the upper right corner- cast - search for XGIMI Elfinjector to mirror PC screen.
Please refer to the below link for guide video:
Yes, Elfin offers 32GB for internal storage. For local files or media sources, it's recommended to intall external USB / Hard drives on XGIMI Elfin.
Yes.
XGIMI Elfin offers two HDMI ports for external connection, which makes the screen mirroring much easier for any daily usage. Please connect the external device via HDMI ports on XGIMI Elfin, the system will switch to HDMI page automatically.
For the wireless connections between XGIMI Elfin & PCs/Laptops
1. Please connect the PCs & XGIMI Elfin under the same WIFI signal
2. Open the Chrome browser on the PCs- click "Custmize & Control button" at the upper right corner- cast - search for XGIMI Elfin projector to connect.
Please refer to the below link for guide video:
Yes. XGIMI Elfin offers two HDMI ports for external connection. Customers are free to install any TV stick for more streaming apps Tip: USB ports offers enough current to power the TV stick.
Yes. XGIMI Elfin supports Bluetooth 4.2/5.0 BLE, search and connect with any Bluetooth devices System setup-Remote & Accessories-Add accessory
Yes. XGIMI Elfin offers two HDMI ports for external connection, which makes the screen mirroring much easier for any daily usage. Please connect the external device to the HDMI ports of XGIMI Elfin, and follow the below system routine for further setup: One-click on the "shortcut button" of XGIMI remote-Sound settings-Sound Output-Sound -Output-Internal speaker/ARC
XGIMI Elfin is installed with the Official Google Android TV system, which offers 5400+ apps for daily entertainment. Customers are free to download any available apps from Google Play Store.
If you can't find the corresponding apps from Play Store, it's recommended to install the application via USB disk:
1. Please download the TV version of APK file from PCs.
1) Copy the APK file to the foot directory of USB disk.
2.)Plugin the USB on XGIMI Elfin and find the APK file to install it directly.
Netflix app has been requested by many loyal customers, we are currently working on the BD process of Netflix.
Before we get Netflix app certificated, we offer the temporary solution: Netflix in Desktopmanager:
1. Please install "DesktopManager" on XGIMI Elfin from Google Play Store.
2. Open Desktopmanager app, and the Netflix app is there for you to download.
3. Please don'y update the Netflix application at the first time usage
No Please don't install any firmware which is not adapted for XGIMI Elfin. XGIMI official website offers the coresponding site for firmware download. For further instrucrions, please contact XGIMI service team.
Yes,
1. Please download "Desktopmanager" from Google play store
2. Please install WPS from "Desktopmanager" and use XGIMI Elfin as an Office tool
Yes XGIMI Elfin supports CEC feature: System setup-Projector settings-Others-HDMI Control Settings-HDMI Control-on/off; Auto Power On-on/off XGIMI Elfin can be powered on by other remote controllers via CEC feature
Yes, XGIMI Elfin supports both vertical and horizontal keystone correction automatically ( ±40 Degrees), it allows customers to install Elfin at any available places. Please make sure the automatic keystone correction feature is turned on in the system setup: Projector settings-Keystone Correction-Auto Keystone correction
Yes. The screen zoom feature allows XGIMI Elfin to adapt the screen better based on the various using requests. System setup- Projector settings-Keystone Correction-Screen Zoom
Throw ratio is the ratio of the distance from the lens to the screen (throw) to the screen width, when the distance from the lens to screen is the same, the smaller the projection ratio is, the larger the screen can throw. Projection ratio: 1.2:1 XGIMI Elfinjects up to 300 inches, which meets various projection requirements Elfin 600-800 ANSI lumens: 40-120 inches for the best viewing experience Projection ratio: 16:9 Diagnoal size: 38 inches @1m(1.8m*0.5m); 76 inches@2m(1.7m&0.9m); 114 inches@3m(2.5m*1.4m); 151 inches@4m(3.4m*1.9m); 189 inches@5m(4.1m*2.4m); 227 inches@6m (5m*2.8m)
XGIMI Elfin will send the push notification of new firmware update at the homepage. One-click on the " Detail" button to update new firmware.
If the notification is dismissed, please follow the below steps to check for new updates:
1. Check and confirm the stable WIFI signal
2. System routine: Settings- Device Preferences- About- System Update- Check for update
Tip: Please don't interupt the update process, wait until the update complets automatically.
System Setup- Device Preferences- About-: Device name; Model; Status(serial number); Kernel version; Build(firmware version)
In the Home page of XGIMI Elfin, one click on the "Shortcut Button" on XGIMI remote control- HDMI version- HDMI1.4/2.0
One click for a movie Journey. For the first setup, please plugin the power supply and press the power button of XGIMI Elfin to start the initial setup. After finishing the initial setup, the Bluetooth remote is successfully paired, one click on the XGIMI Elfin/XGIMI Remote controller will turn on the projector within 5 seconds.
To match screen size with the size of the projected image automatically. When the automatic screen alignment function is enabbled, the frame will be automatically match the screen if there is 16:9 or 16:10 screen is the projection area. Press the shortcut button on the remote control to enter the " Keystone Correction" page, Select "Auto Keystone Correction" to enable the automatic keystone correction function. For any further adjustment on the projection image, please select " Manual Keystone Correction" to adjust the four points and the size of the frame.
Automatic focus feature on XGIMI Elfin offers viewing experience 1. Please enable the automatic focus feature in the system setup: Projector setting-Focus Setting-Auto Focus on Startup/Auto Focus upon Motion 2. One click on the focus button of XGIMI remote to focus the image automatically.
XGIMI Elfin supports both automatically and manually focus feature. For further focus adjustment, please long-press the focus button of XGIMI Remote, then use the volume buttons on XGIMI remote to adjust the focus maually.
XGIMI Elfin supports Bluetooth connection. 1. Turn on XGIMI Elfinjector 2. Pair tthe external devices (eg. phones) with XGIMI Elfin via Bluetooth 3. One-click on the power button of XGIMI remote 4. Choose "Display off"
For the initial setup, please login the Google account to finish the user guide. After entering the homepage of Google AndroidTV UI, please follow the below routin to add/delete Google account: System steup-Account & sign in-Add account/Delete account
Get Support from Us
Call Us

¥3000
OFF
¥2000
OFF
まだ間に合います!購入時にコードを使って割引をゲット。今すぐ注文を完了しましょう!
お見逃しなく!購入時にコードを使用して、すべてのプロジェクターに期間限定の割引を適用できます。今すぐ行動を!!

限定ホリデーセールのお得な情報を今すぐ購読しよう!
*購読すると、XGIMIのマーケティングメールの受信とXGIMIのプライバシーポリシーに同意することになります。