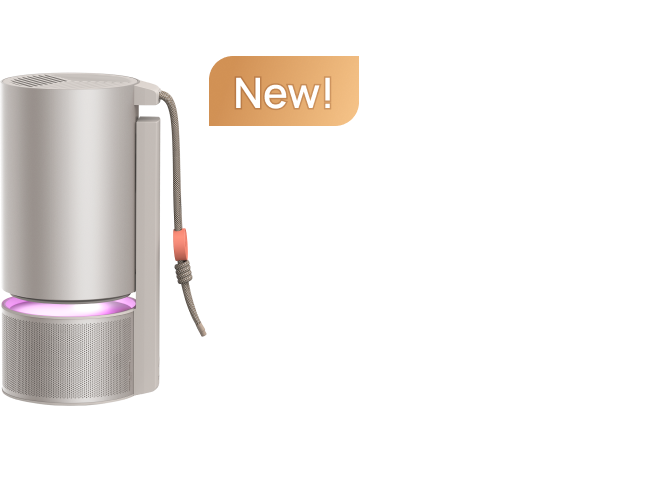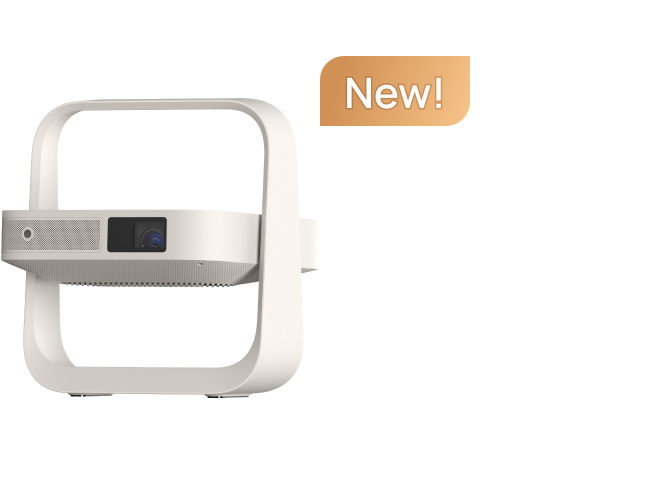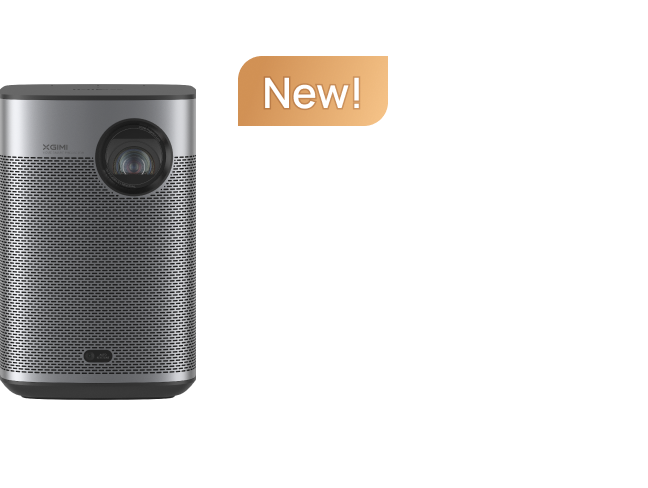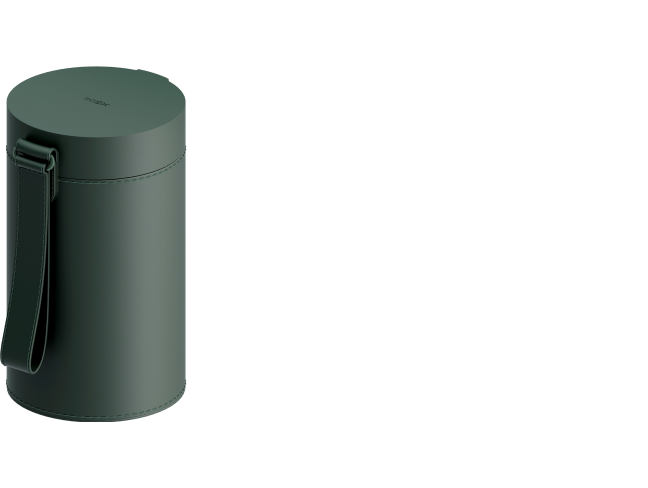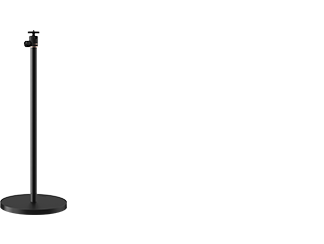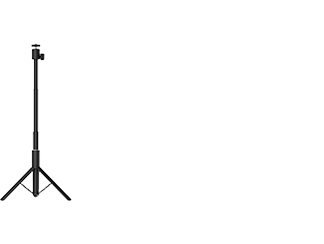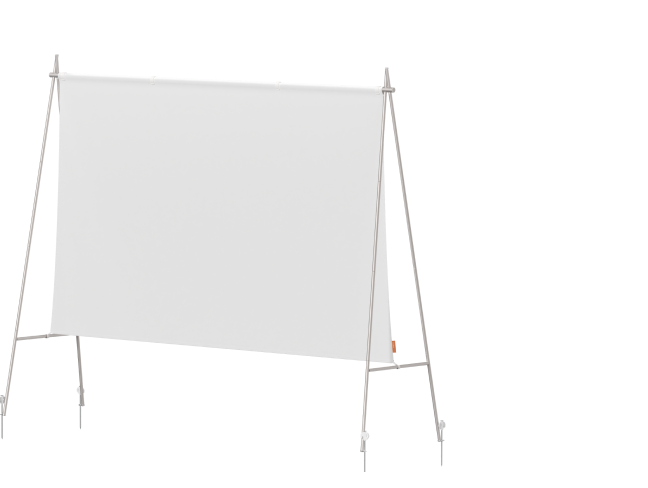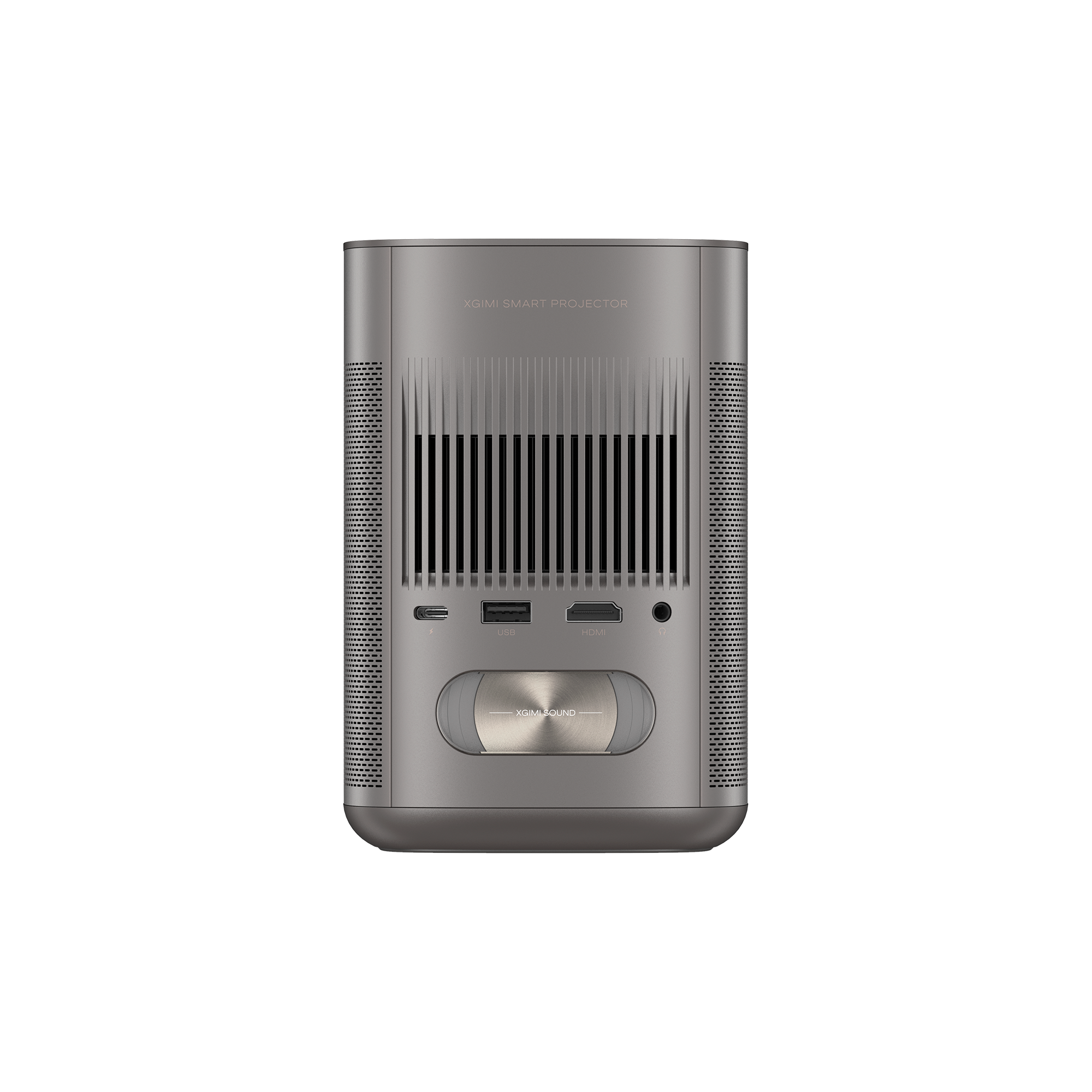Macをプロジェクターに接続する方法
By XGIMI Tech - 2024-05
はじめに
Macをプロジェクターに接続する方法の総合ガイドへようこそ!!重要なプレゼンテーションの準備、友人とのメディア共有、自宅での映画鑑賞など、Macをプロジェクターにシームレスに接続する方法を知っておくことは重要です。このステップバイステップのチュートリアルでは、Macの画面を簡単にミラーリングし、より大きなディスプレイで楽しむための手順をご紹介します。
Macとプロジェクターの接続に必要なアダプターなどの機材から、最適な投写のためにMacで設定する必要のある重要な設定まで、必要な情報をすべてご紹介します。経験豊富なMacユーザーも、プロジェクター初心者の方もご安心ください!ユーザーフレンドリーな手順で簡単にセットアップできるので、魅力的なプレゼンテーションを行ったり、お気に入りのコンテンツを大画面で楽しんだりすることに集中できます。
さあ、Macをプロジェクターにつないで、まったく新しいビジュアル体験を味わうエキサイティングな旅を始めましょう!Macをプロジェクターに接続して、まったく新しいレベルのビジュアル体験を手に入れましょう。
パート1. ケーブルを使ってMacをプロジェクターに接続するには?
ケーブルを使ってMacをプロジェクターに接続すれば、Macの画面をより大きな投影面に映し出すことができます。このシームレスな接続を実現するには、Macのビデオ出力をプロジェクターの入力に合わせるMac - プロジェクターアダプターが必要です。以下の手順に従って、ケーブルを使ってMacとプロジェクターをセットアップしてください:
1. Macのポートを確認します。
Macのポートをチェック:お使いのMacで使用可能なビデオポートとプロジェクターの対応するポートを識別することから始めます。Macには、HDMI、VGA、Mini DisplayPort、USB-Cなど、さまざまなビデオ出力ポートがあります。Macとプロジェクターの両方のポートに対応する正しいアダプターがあることを確認してください。

2. 適切なアダプターを購入する。
まだお持ちでない場合は、適切なMac - プロジェクターアダプターを購入してください。これには、HDMIからMini DisplayPort、USB-CからHDMIなど、お使いのMacのモデルとプロジェクターの入力に応じたバリエーションがあります。
3. プロジェクターの電源を入れる。
プロジェクターの電源を入れ、電源に正しく接続されていることを確認します。必要に応じて、接続に使用するポートに合わせて、プロジェクターの正しい入力ソースを選択します。
4. Macにアダプターを接続する。
アダプタの一端をMacの適切なビデオ出力ポートに差し込みます。USB-Cアダプタを使用する場合は、Thunderbolt 3またはUSB-Cポートに接続することを確認してください。
5. プロジェクターケーブルを接続する。
アダプターのもう一方の端をプロジェクターの対応する入力ポートに接続します。例えば、HDMI アダプターを使用する場合は、プロジェクターの HDMI 入力に接続します。
6. Macプロジェクターの設定を行う。
Macは自動的にプロジェクターを検出するはずです。しかし、ディスプレイがプロジェクターに表示されない場合は、Macの 「システム環境設定 」に進み、「ディスプレイ」を選択します。ディスプレイの設定で、「配置」タブをクリックし、「ディスプレイをミラーリング 」オプションがチェックされていることを確認し、スクリーンミラーリングを有効にします。
7. 解像度とディスプレイ環境設定を調整する。
同じ 「Displays 」設定で、解像度やその他のディスプレイ環境設定を調整し、投影を最適化することができます。最高の画質を得るために、プロジェクターの能力に合った適切な解像度を選択してください。
8. 接続をテストする。
すべての設定が完了したら、ビデオを再生したり、プレゼンテーションを開いたり、Macでコンテンツを共有したりして、接続をテストします。これで、投影されたスクリーンに表示されるはずです。
以上の手順に従い、適切なMac - プロジェクターアダプターを使用することで、ケーブルを使って簡単にMacをプロジェクターに接続することができます。この接続方法は、ビジネスでのプレゼンテーションや教育目的、またはプロジェクターのスクリーンで多くの観客とメディアを楽しむ場合に最適です。
パート2. Macをワイヤレスでプロジェクターに接続する(Wi-Fiの有無にかかわらず)には?
Macをワイヤレスでプロジェクターに接続すると、ケーブルに縛られることなく柔軟にコンテンツを表示・共有できます。Wi-Fi、またはAirPlayやMiracastのような特定のテクノロジーを使ってこれを実現できます。ビジネスミーティングでも、教育セッションでも、エンターテインメントでも、ワイヤレスプロジェクターは利便性と機動性を提供します。以下の手順に従って、Macをプロジェクターにワイヤレス接続しましょう:
方法1:Wi-Fiを使う
1. Wi-Fi互換性チェック: Macとプロジェクターの両方がWi-Fi接続に対応していることを確認してください。Wi-Fi機能を内蔵しているプロジェクターもあれば、別途ワイヤレスアダプターが必要なプロジェクターもあります。
2. プロジェクターをWi-Fiに接続する プロジェクターにWi-Fi機能がある場合、Macと同じWi-Fiネットワークに接続します。プロジェクターのマニュアルを参照してください。
3. Mac プロジェクターの設定 Macの 「システム環境設定 」から 「ディスプレイ 」を選択する。「配置 」タブをクリックし、「ミラーディスプレイ」オプションがチェックされていることを確認し、スクリーンミラーリングを有効にします。
4. Macをプロジェクターに接続する両方のデバイスが同じWi-Fiネットワークに接続され、スクリーンミラーリングが有効になっているので、Macは自動的にプロジェクターを検出するはずです。投影されたディスプレイがプロジェクターのスクリーンに表示されるはずです。
5. ディスプレイ環境設定を調整する 「Displays」"設定で、解像度やその他のディスプレイ設定を調整し、最高の視覚体験のために投影を最適化することができます。
方法2:AirPlayを使う(Apple TVまたはAirPlay対応プロジェクターの場合)
1. Apple TVのセットアップ: お使いのプロジェクターがApple TVであるか、AirPlayに対応していることを確認してください。Apple TVをHDMI経由でプロジェクターに接続し、Apple TVとMacの両方が同じWi-Fiネットワークに接続されていることを確認します。
2. MacでAirPlayを有効にする。 Macで、メニューバーのAirPlayアイコン(矢印のついた四角形)をクリックします。ドロップダウンメニューからApple TVまたはAirPlay対応プロジェクターを選択します。
3. AirPlayミラーリング メニューから「ミラーリング」オプションをオンにして、スクリーンミラーリングを有効にします。Macのディスプレイがプロジェクターのスクリーンに表示されます。
4. 設定を調整する(オプション)。 必要に応じて、「システム環境設定」の 「ディスプレイ」設定にアクセスし、解像度やその他のディスプレイ環境設定を調整することができます。
方法3:Miracastを使用する(Miracast対応プロジェクターの場合)
1. Miracastサポートを確認する。 お使いのプロジェクターがMiracastをサポートしていることを確認します。対応していない場合は、プロジェクターのHDMIポートに差し込むMiracastアダプターを使用する必要があります。
2. Miracastアダプターを接続する。 MiracastアダプターをプロジェクターのHDMIポートに接続し、電源が入っていることを確認します。
3. スクリーンミラーリングを有効にする。 Macの 「システム環境設定」から 「ディスプレイ」を選択します。「配置」タブをクリックし、「ミラーディスプレイ」オプションにチェックを入れます。
4. ミラーリングを開始する。 MacがMiracastアダプターまたはMiracast対応プロジェクターを検出するはずです。利用可能なデバイスから選択すると、Macのディスプレイがワイヤレスでプロジェクターのスクリーンにミラーリングされます。
5. 設定を調整する(オプション)。 必要に応じて、「システム環境設定 」の 「ディスプレイ 」設定にアクセスし、解像度とディスプレイ環境設定を最適化して、最高の投影品質を実現します。
以上の手順で、Wi-Fi、AirPlay、Miracast技術のいずれを使用しても、Macをプロジェクターにワイヤレスで簡単に接続できます。ワイヤレスプロジェクターは、ケーブルのわずらわしさをなくすだけでなく、プレゼンテーションやメディア共有セッションでの機動性と利便性を高めます。Macとプロジェクターのセットアップで、ワイヤレス投写がもたらす柔軟性と自由をお楽しみください。
パート 3 MacBookの機能をプレゼンテーションに活かすには?
A. macOSのプレゼンテーションアプリとソフトウェアを使いこなす
macOSには、プレゼンテーション体験を向上させる様々なパワフルなプレゼンテーションアプリケーションとソフトウェアが用意されています。Macでプレゼンテーションを作成・配信するための最も著名なアプリケーションは、AppleのKeynoteです。使い方は以下のとおりです:
● プレゼンテーションの作成。 Keynoteを起動し、新しいプレゼンテーションを開始します。プレゼンテーションの作成:Keynoteを起動し、新しいプレゼンテーションを開始します。
●コンテンツの追加 直感的なインターフェイスを使って、スライドにテキスト、画像、ビデオ、グラフ、その他のマルチメディア要素を追加します。視覚的に魅力的な方法でそれらを配置します。
●プレゼンテーションのリハーサル: プレゼンテーションのリハーサル:Keynoteでは、タイミングをリハーサルできます。スライド間の切り替えがスムーズになり、スピーチのペース配分がしやすくなります。
●発表者ノート発表者ノートセクションを活用して、発表中にあなただけが見ることができる追加情報、リマインダー、または合図を含めることができます。
●発表者ディスプレイMacをプロジェクターに接続すると、Keynoteは「発表者表示」モードを提供します。このモードでは、現在のスライド、次のスライド、発表者ノート、タイマーが表示されます。
B. 注釈とハイライトのためのmacOSツールの活用
macOSでのプレゼンテーションでは、内蔵ツールを使ってスライドに直接注釈やハイライトを付けることができます。その方法は次のとおりです。
●プレビューでの注釈 プレビュー(macOSのデフォルトPDFビューア)でプレゼンテーションを開きます。マークアップツールバー」をクリックして、テキストボックス、図形、描画ツールなどのツールにアクセスします。必要に応じて、コンテンツに注釈を付けたり、強調表示したりします。
●スクリーンキャプチャ注釈 プレゼンテーション中にスクリーンショットを撮るには、macOSの「スクリーンショット」ツール(Shift + Command + 4)を使用します。キャプチャする前にスペースバーを押して「ウィンドウキャプチャ」モードに切り替えると、特定のウィンドウや要素に注釈を付けることができます。
C. プレゼンターツールと機能(Keynoteなど)の活用
Keynoteは強力なプレゼンテーションソフトウェアであり、プレゼンターとしてのパフォーマンスを向上させるいくつかの機能が組み込まれています。
● プレゼンタービュー Macをプロジェクターに接続すると、Keynoteの 「プレゼンタービュー 」で、Macの画面上に現在と今後のスライド、プレゼンターノート、タイマーを表示することができます。この設定により、聴衆を飽きさせず、プレゼンテーション全体のスムーズな流れを維持できます。
● マジックムーブ このKeynoteの機能は、スライド間のシームレスなトランジションを可能にし、プレゼンテーション中にエレガントでダイナミックな効果を生み出します。
● インタラクティブチャート Keynoteのインタラクティブチャートでは、プレゼンテーション中に操作できるチャートやグラフを追加できるので、データに基づいたポイントをより魅力的に表現できます。
● アニメーションとビルド Keynoteのアニメーションとビルドエフェクトを使えば、内容を徐々に明らかにして、聴衆の集中力と興味を持続させることができます。
● Keynoteリモート iPhoneやiPadがあれば、Keynote Remoteアプリケーションを使って、Macに縛られることなく、ワイヤレスでプレゼンテーションを操作したり、次のスライドに移動したり、発表者のノートにアクセスしたりできます。
これらのmacOSの機能、Keynoteのようなプレゼンテーションアプリケーション、そして利用できる様々なツールを活用することで、あなたのプレゼンテーションスキルを向上させ、聴衆に魅力的でインパクトのあるコンテンツを届けることができます。シームレスなプレゼンテーションを実現するために、Macをプロジェクターに接続し、設定を行う方法については、先にご紹介した手順を忘れずにお使いください。
XGIMIプロジェクターで究極の映画体験を!
圧倒的なビジュアルとクリアな音声に浸ってください。XGIMIの最先端技術で、ホームエンターテイメントをさらに楽しみましょう。期間限定 今すぐ手に入れて、限定割引をお楽しみください。お見逃しなく!リビングルームに大画面をもたらすために、今すぐお電話ください。
XGIMI MoGo 2 プロジェクター
- 映画のようなビジュアルをわずか399ドル
: MoGo 2の400 ISOルーメン、統合D65色温度標準、90% DCI-P3色域は、明るくカラフルな画像で映画のような大画面体験を提供します。 - プラグアンドプレイ:MoGo 2にお任せください。業界をリードするISA 1.0技術により、最も簡単なプロジェクターのセットアップを体験できます。
- 外出先での映画鑑賞:MoGo 2はパワーバンクに接続でき、別の部屋や屋外での冒険に簡単に移動できます。
- ドルビーオーディオ付き8Wスピーカー:MoGo 2に内蔵されたDolby Audio搭載のデュアル8Wスピーカーが印象的なサウンドを提供し、お気に入りの映画や音楽などに没頭できます!
- Android TV 11.0、自宅でスリリングな3D映画を:MoGo 2は、4Kビデオをスムーズにデコードし、3Dコンテンツをサポートします。アップグレードされたAndroid TV 11.0により、究極のユーザーフレンドリーな体験が得られます。
XGIMI MoGo 2 Pro プロジェクター
- ハリウッド基準のビジュアル:400ISOルーメン、ハリウッドで採用されている統合D65色温度標準、および90%のDCI-P3色域により、すべての色が鮮やかで生き生きとしたディテールで復元されます。
- シームレスなセットアップ、スマートなプロジェクション:新しいISA 2.0技術により、お気に入りの映画、テレビ番組、ゲームを一瞬たりとも見逃しません。
- ドルビーオーディオ付き8Wスピーカー:MoGo 2 Proは、Dolby Audio搭載のデュアル8Wスピーカーにより、没入感のある映画のようなオーディオ体験を提供します。
- 自宅でスムーズなAndroid TV 11.0と3D映画:4Kビデオをシームレスにデコードし、3Dコンテンツをサポートします。さらに、アップグレードされたAndroid TV 11.0は、究極のユーザーフレンドリーな視聴体験を提供します。
- 外出先での映画鑑賞:MoGo 2 Proをパワーバンクに簡単に接続できるので、別の部屋に移動したり、次のアウトドアの冒険に持ち出すことができます。
まとめ
プレゼンテーションのためのmacOSの可能性を最大限に活用することで、魅力的でシームレスな表示を聴衆に届けることができます。Keynoteなどのプレゼンテーションアプリケーションをクリエイティブなコンテンツに活用し、macOSのツールを使って注釈を付けたりして、プレゼンターの機能を活用してパフォーマンスを向上させましょう。ケーブルでプロジェクターに接続しても、ワイヤレスでプロジェクターに接続しても、これらのツールやテクニックがあなたのプレゼンテーション体験を向上させ、見る人に長く続くインパクトを残します。Macのパワーを活用して、あなたのプレゼンテーションをプロフェッショナリズムと革新性に満ちたものにしましょう。
人々はこうも読む
1500円の割引を楽しんでください
XGIMIの最新ニュース、製品アップデート、特別割引を今すぐご購読ください!