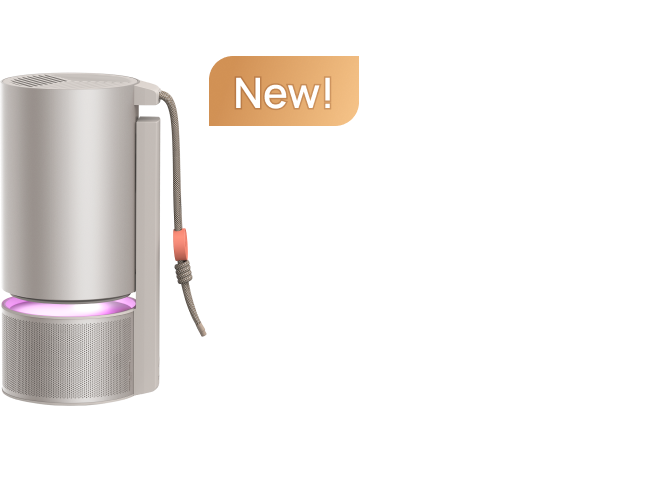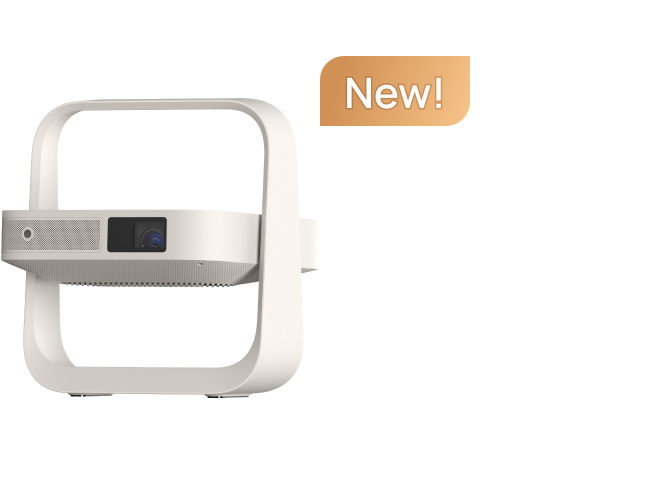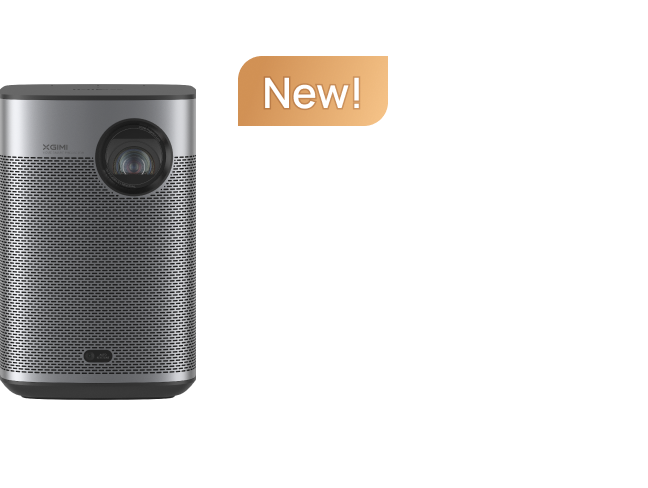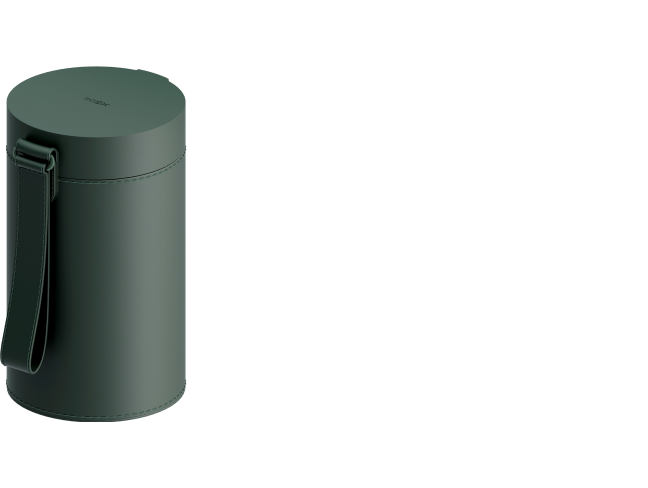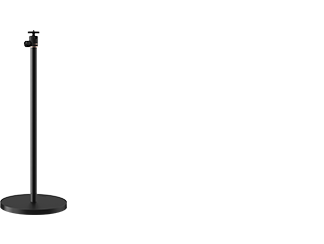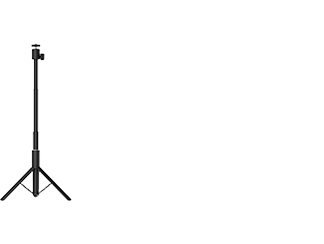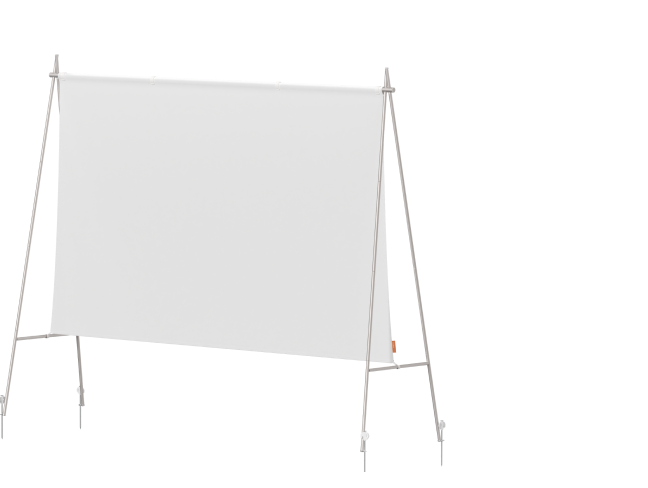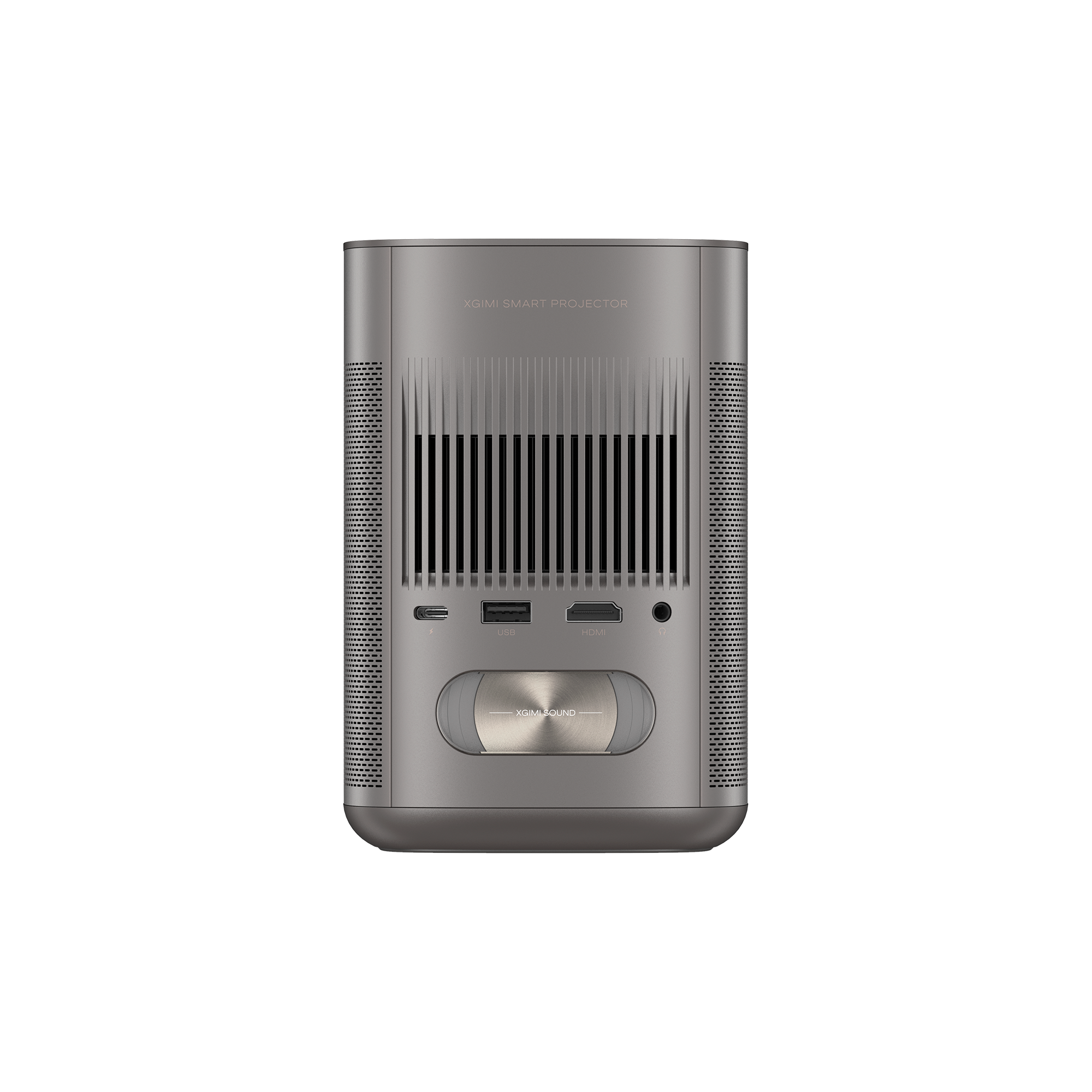ノートパソコンとプロジェクターの接続方法
By Tom Tate - 2024-08
ノートパソコンとプロジェクタを簡単に接続する方法をご紹介します。このステップバイステップのガイドには、HDMIとUSBケーブルの使用、ワイヤレス接続、Bluetooth接続など、さまざまな方法が含まれています。HDMIなしでノートパソコンをプロジェクタに接続すれば、大画面でスムーズなプレゼンテーションとエンターテインメント体験を楽しめます。
パート1. 正しいケーブルとアダプターの選択
A. ノートパソコンのビデオ出力ポートを確認する
ノートパソコンをプロジェクターに接続する場合、スムーズで支障のない設定を行うには、適切なケーブルとアダプターを選択することが重要です。ノートパソコンで利用可能なビデオ出力ポートを識別することから始めます。一般的なポートには、HDMI、Mini HDMI、DisplayPort、USB-C、VGAがあります。
1. HDMIポート:HDMIは最も一般的で汎用性の高いオプションです。ノートパソコンとプロジェクターの両方にHDMIポートがある場合、HDMIケーブルを使って直接接続することで、高解像度のオーディオとビデオ伝送が可能になります。
2. ミニHDMIポート:一部のノートパソコンにはミニHDMIポートが付いています。標準HDMIプロジェクター入力に接続するには、ミニHDMI-HDMIアダプターまたはケーブルが必要です。
3. ディスプレイポート:このポートは、高品質のビデオおよびオーディオ信号を提供します。ノートパソコンとプロジェクターにディスプレイポートがある場合は、ディスプレイポート-ディスプレイポートケーブルを使用してください。
4. USB-C:最近のノートパソコンの多くは、ビデオ出力をサポートするUSB-Cポートを備えています。USB-CからHDMIへの接続には、USB-C-HDMIアダプターまたはHDMIポートを備えたUSB-Cハブを使用します。
5. VGA:古いものではあるが、VGAポートは一部のノートパソコンやプロジェクターに搭載されています。VGAを使用して接続するには、VGAケーブルを使用してビデオを転送し、別のオーディオケーブルを使用してサウンドを転送します。

B. ビデオ出力ポートとプロジェクターの入力オプションを一致させる
ノートパソコンのビデオ出力ポートを確認したら、プロジェクターに互換性のある入力オプションがあることを確認します。ほとんどのプロジェクターは、HDMI、VGA、ディスプレイポートなどの複数の入力オプションをサポートしています。ノートパソコンとプロジェクターのポートが異なる場合は、適切なケーブルやアダプターが必要です。
C. ノートパソコンとプロジェクターを接続するための一般的なケーブルとアダプターの種類
1. HDMIケーブル:標準的なHDMI-HDMIケーブルは、ノートパソコンとプロジェクターを接続するために一般的に使用され、高品質のビデオとオーディオ伝送の両方を提供します。
2. HDMIアダプター:ノートパソコンのビデオ出力ポートによっては、プロジェクターに接続するためにHDMIアダプター(例:HDMIからVGAへ、HDMIからディスプレイポートへ)が必要な場合があります。
3. USB-C アダプター:ノートパソコンにUSB-Cポートがある場合、USB-C-HDMIまたはUSB-C-VGAアダプタが必要です。
4. VGAケーブル:VGAポートのあるノートパソコンの場合、VGA -VGAケーブルは、VGA入力のあるプロジェクターに接続するために使用します。
5. ワイヤレスオプション: 一部のプロジェクターはワイヤレス接続に対応しており、Wi-FiやBluetoothを使ってノートパソコンをワイヤレスで接続できます。
適切なケーブルやアダプターを選択し、ノートパソコンのビデオ出力ポートとプロジェクターの入力を一致させ、ノートパソコンをプロジェクタに簡単に接続することで、プレゼンテーションや映画の夜などの活動を行うことができます。
パート2. ノートパソコンとプロジェクターの接続
A. VGAケーブルでノートパソコンをプロジェクターに接続する方法
1. VGAポートを見つける:ノートパソコンのVGAポートとプロジェクターのVGA入力を確認します。
2. VGAケーブルを接続する:ノートパソコンのVGAポートにVGAケーブルの一端を差し込み、もう一方の端をプロジェクターのVGA入力に差し込みます。
3. ディスプレイ設定を調整する:ノートパソコンで、ディスプレイ設定(通常、コントロールパネルまたはシステム環境設定にあります)に移動し、プロジェクターにディスプレイを拡張または複製するオプションを選択します。
4. プロジェクターの設定を調整する:プロジェクターが自動的に入力を検出しない場合は、リモートまたは画面上のメニューを使用してVGA入力ソースを選択します。
B. HDMIでノートパソコンをプロジェクターに接続する方法
1. HDMIポートを見つける:ノートパソコンのHDMIポートとプロジェクターのHDMI入力を探します。
2. HDMIケーブルを接続する:HDMIケーブルの一端をノートパソコンのHDMIポートに差し込み、もう一端をプロジェクターのHDMI入力に差し込みます。
3. ディスプレイ設定を調整する:ノートパソコンのディスプレイ設定を開き、プロジェクターとの接続を有効にするために適切な表示モード(拡張または複製)を選択します。
C. USBでノートパソコンをプロジェクターに接続する方法
1. ノートパソコンとプロジェクターの互換性を確認する:ノートパソコンとプロジェクターがビデオ出力のためのUSB接続をサポートしていることを確認してください。
2. USBビデオアダプターを購入する:ノートパソコンのビデオ出力ポート(例:USB-HDMI、USB-VGA)に合ったUSBビデオアダプターを購入します。
3. USBアダプターを接続する:アダプターのUSB側をノートパソコンのUSBポートに差し込み、もう一方をプロジェクターのHDMIまたはVGA入力に差し込みます。
4. ドライバをインストールする(必要な場合):USBアダプタによっては、ノートパソコンにドライバをインストールする必要があります。メーカーの指示に従って、必要なソフトウェアをインストールしてください。
5. ディスプレイ設定を調整する:ノートパソコンのディスプレイ設定に移動し、プロジェクターに拡張または複製するディスプレイモードを設定します。
D.ワイヤレスでノートパソコンをプロジェクターに接続する方法
1. ワイヤレスの互換性を確認する:ノートパソコンとプロジェクターの両方がWi-FiまたはBluetooth経由でワイヤレス接続をサポートしていることを確認してください。
2. ワイヤレスで接続する:プロジェクターのワイヤレス設定にアクセスし、画面の指示に従ってノートパソコンに接続します。
3. スクリーンミラーリング:ノートパソコンで、Wi-FiまたはBluetooth設定を通じてスクリーンミラーリングまたはキャスティングを有効にし、ノートパソコンのディスプレイをワイヤレスでプロジェクターに投影します。
4. ディスプレイ設定を調整する(必要な場合):ワイヤレス接続方法によっては、投影を最適化するためにノートパソコンのディスプレイ設定を調整する必要があります。
以上の手順により、VGA、HDMI、USB、ワイヤレスなど、さまざまな方法でノートパソコンを簡単にプロジェクターに接続できます。各オプションには利点があり、プレゼンテーション、映画、その他のマルチメディアのニーズに合わせてノートパソコンのコンテンツを接続し、投影する柔軟性を提供します。
パート3. ディスプレイ設定の方法
A. Windows搭載のノートパソコンでディスプレイ設定を調整する方法
1. ディスプレイを拡張または複製する
ノートパソコンをプロジェクターに接続した後、コンテンツが正しく投影されるようにディスプレイ設定を調整する必要がある場合があります。その方法は次のとおりです:
●デスクトップを右クリックし、「ディスプレイ設定」を選択します。
●ディスプレイ設定ウィンドウに、「1」と「2」というラベルの付いた2つのディスプレイが表示されます。「1」はノートパソコンの画面を表し、「2」はプロジェクターを表します。
●ディスプレイを拡張するには、「これらの表示を拡張する」を選択します。これにより、ノートパソコンとプロジェクターのスクリーンに別々のコンテンツを表示することができ、プレゼンテーションに最適です。
●ディスプレイを複製するには、「これらの表示を複製する」を選択します。これにより、ノートパソコンの画面がプロジェクターにミラーリングされ、両方の画面に同じコンテンツが表示されます。
2. 解像度の問題を解決する:
プロジェクターのネイティブ解像度がノートパソコンの解像度と一致せず、不適切な表示になることがあります。これを解決する方法を紹介します。
●ディスプレイ設定ウィンドウで下にスクロールし、「詳細ディスプレイ設定 」をクリックします。
●「解像度」の下で、プロジェクターの推奨解像度を選択するか、コンテンツが適切に収まるまで異なる解像度を試してください。
B. macOS搭載のノートパソコンでディスプレイ設定を調整する方法
macOSを搭載したノートPCをプロジェクターに接続した後、以下のようにディスプレイ設定を調整することができます。
●アップルメニューをクリックし、「システム環境設定」を選択します。
●「システム環境設定」ウィンドウで、「ディスプレイ」をクリックします。
●「配列」タブに移動します。長方形で表された2つの画面が表示されます。
●ディスプレイを拡張するには、小さな白い長方形(ノートパソコンの画面を表す)を大きな長方形(プロジェクターを表す)の右または左にドラッグします。これにより、デスクトップが拡張され、プロジェクター上のコンテンツ用に追加のスペースが提供されます。
●ディスプレイを複製するには、「ミラーディスプレイ」ボックスをチェックします。これにより、ノートパソコンとプロジェクターの両方に同じコンテンツが表示されます。
MacOS上の解像度の問題
●ディスプレイ設定で、「オプション」キーを押しながら 「ズーム」オプションをクリックします。解像度オプションが表示されます。
●プロジェクターのスクリーンに最適な解像度を選択し、適切な表示を確保します。
ディスプレイ設定を正しく行うことは、接続したプロジェクターでスムーズで効果的なプレゼンテーションを行ったり、マルチメディアコンテン ツをシームレスに楽しむために非常に重要です。WindowsまたはMacOS搭載のノートパソコンで以下の手順に従うことで、投影を最適化し、視聴者または自分自身の視聴体験を向上させることができます。
パート4. ノートパソコンからプロジェクターディスプレイをカスタマイズする方法
プロジェクターをノートパソコンに接続したら、プロジェクターの表示をカスタマイズして、プレゼンテーションや視聴体験を向上させることができます。その方法をいくつかご紹介します。
1. 画面の解像度を調整する:
ディスプレイ設定(MacOSではシステム環境設定、Windowsではディスプレイ設定)で、プロジェクターの画面解像度を微調整し、最高の画質を確保することができます。プロジェクターのネイティブ解像度を選択し、最もシャープなビジュアルを実現します。
2. ディスプレイ方向
プロジェクターが特定の角度に設置されている場合、または非標準のスクリーンに投影する必要がある場合は、ディスプレイの向きを変更できます。ディスプレイ設定で、プロジェクターの位置に合わせてディスプレイを回転させるオプションを探します。
3. 画面サイズとズーム:
ほとんどのプロジェクターでは、プロジェクターのリモコンから画面サイズとズームを直接調整できます。しかし、一部のプロジェクターではリモートコントロールソフトウェアも用意されており、ノートパソコンにインストールして、これらの設定をデジタル的に制御できます。
4. 台形補正
台形補正は、プロジェクターがスクリーンに対して特定の角度に設置された場合に生じる画像の歪みを補正するのに役立ちます。一部のプロジェクタには自動台形補正機能がありますが、他のプロジェクタではプロジェクタのメニューやリモコンで手動で調整する必要がある場合があります。
5. 画像モードと設定
プロジェクターには、特定のコンテンツに合わせて画像を最適化するために、さまざまな画像モード(映画、プレゼンテーション、スポーツなど)があります。さらに、明るさ、コントラスト、色温度、シャープネスなどの設定を好みに合わせて調整できます。
6. 音声出力
プロジェクターにスピーカーまたはオーディオ出力オプションが内蔵されている場合、ノートパソコンのサウンド設定で適切なオーディオ出力を選択できます。これにより、サウンドがプロジェクターのスピーカーまたは外部オーディオシステムに確実に送られます。
7. ワイヤレスプロジェクターの制御
一部のプロジェクタには、プロジェクタメーカーが提供する専用ソフトウェアやアプリケーションを使用して設定を調整したり、スライドを変更したり、ノートパソコンの内容を閲覧したりできるワイヤレス制御オプションが用意されています。
8. デュアルスクリーンアプリケーション
プレゼンテーションでは、ノートパソコンの画面を隠したまま、プロジェクターに表示される内容をコントロールできるデュアルスクリーンアプリケーションの使用を検討することをお勧めします。Microsoft PowerPointやKeynoteのようなソフトウェアを使えば、発表者の表示と視聴者の表示を別々に管理できます。
ノートパソコンからプロジェクターの表示をカスタマイズすることで、ビジュアルとオーディオの設定を最適化し、さまざまなプレゼンテーションシナリオに合わせて調整し、プロフェッショナルで魅力的な体験を提供することができます。プロジェクターの設定を最大限に活用するために、ノートパソコンのディスプレイ設定とプロジェクターのリモートまたはコントロールソフトウェアの両方を熟知してください。
XGIMIから適切なプロジェクターを選ぶ
XGIMIポータブルプロジェクターで、いつでもどこでも映画館品質のエンターテイメントを体験しましょう。圧倒的なビジュアルと臨場感あふれるサウンドで、あなたの空間を魅惑的なシアターに変身させます。今すぐ電話で究極の映画館品質の体験を手に入れましょう。
XGIMI MoGo 2 プロジェクター
- 映画のようなビジュアルをわずか399ドル: MoGo 2の400 ISOルーメン、統合D65色温度標準、90% DCI-P3色域は、明るくカラフルな画像で映画のような大画面体験を提供します。
- プラグアンドプレイ: MoGo 2にお任せください。業界をリードするISA 1.0技術により、最も簡単なプロジェクターのセットアップを体験できます。
- 外出先での映画鑑賞:MoGo 2はパワーバンクに接続でき、別の部屋や屋外での冒険に簡単に移動できます。
- ドルビーオーディオ付き8Wスピーカー:MoGo 2に内蔵されたDolby Audio搭載のデュアル8Wスピーカーが印象的なサウンドを提供し、お気に入りの映画や音楽などに没頭できます!
- Android TV 11.0、自宅でスリリングな3D映画を:MoGo 2は、4Kビデオをスムーズにデコードし、3Dコンテンツをサポートします。アップグレードされたAndroid TV 11.0により、究極のユーザーフレンドリーな体験が得られます。
XGIMI MoGo 2 Pro プロジェクター
- ハリウッド基準のビジュアル:400ISOルーメン、ハリウッドで採用されている統合D65色温度標準、および90%のDCI-P3色域により、すべての色が鮮やかで生き生きとしたディテールで復元されます。
- シームレスなセットアップ、スマートなプロジェクション:新しいISA 2.0技術により、お気に入りの映画、テレビ番組、ゲームを一瞬たりとも見逃しません。
- ドルビーオーディオ付き8Wスピーカー:MoGo 2 Proは、Dolby Audio搭載のデュアル8Wスピーカーにより、没入感のある映画のようなオーディオ体験を提供します。
- 自宅でスムーズなAndroid TV 11.0と3D映画:4Kビデオをシームレスにデコードし、3Dコンテンツをサポートします。さらに、アップグレードされたAndroid TV 11.0は、究極のユーザーフレンドリーな視聴体験を提供します。
- 外出先での映画鑑賞:MoGo 2 Proをパワーバンクに簡単に接続できるので、別の部屋に移動したり、次のアウトドアの冒険に持ち出すことができます。
結論
ノートパソコンをプロジェクターに接続することで、プレゼンテーション、エンターテインメント、コラボレーションの可能性が広がります。HDMI、VGA、USB、ワイヤレス接続など、様々なケーブルオプションやアダプターを知ることで、簡単に接続を設定することができます。WindowsとmacOS搭載の両方のノートパソコンでディスプレイ設定を行うことでスムーズに投影を実現し、プロジェクターディスプレイをカスタマイズすることで、視聴体験を向上させることができます。
会議室、教室、ホームシアターのいずれでも、これらのテクニックをマスターすれば、魅力的なプレゼンテーションを行い、マルチメディアコンテンツを大画面で楽しむことができます。ノートパソコンからプロジェクターへの接続の多様性を活用し、お使いのデバイスの可能性を最大限に引き出して、真に没入感のある映像の旅をお楽しみください。
人々はこうも読む
1500円の割引を楽しんでください
XGIMIの最新ニュース、製品アップデート、特別割引を今すぐご購読ください!